win7怎么删除系统更新文件 win7系统更新文件哪里删除
更新时间:2023-11-30 10:17:29作者:skai
众所周知,我们的win7操作系统每隔一段时间就会接收到更新,在更新完系统后,都会残留一些系统更新文件,我们很多小伙伴感觉这个文件很占空间,于是就想要将其删除掉,但是却不知道怎么操作,今天小编就给大家介绍一下win7怎么删除系统更新文件,快来一起看看吧。
具体方法:
方法一、
1、首先双击桌面此电脑,然后点击“本地磁盘c”。
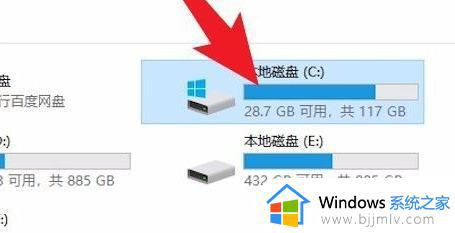
2、进入windows文件夹之后找到图中的文件夹点击进入。
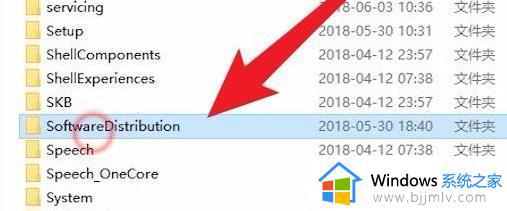
3、然后再进入到“download”文件夹中。
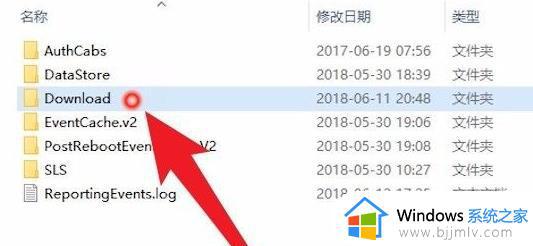
4、将这些文件全选之后右击点击“删除”。
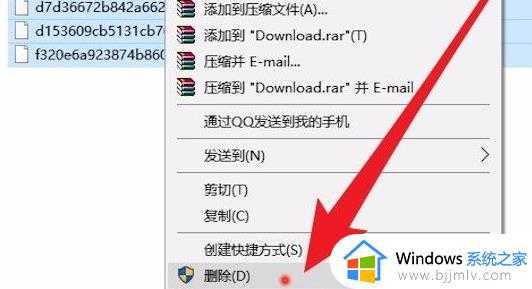
5、最后点击“确定”就能过将其全部删除了。
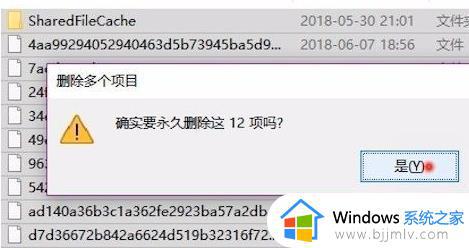
方法二、
1、键盘上按win+e键打开文件资源管理器。
2、右击系统盘C盘,弹出菜单选择点击属性。
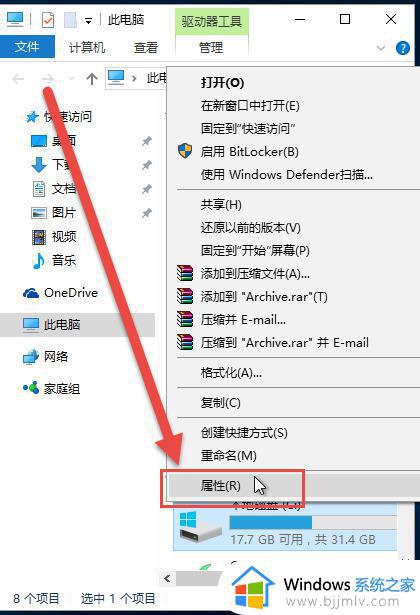
3、在属性窗口常规选项卡下,点击“磁盘清理”。
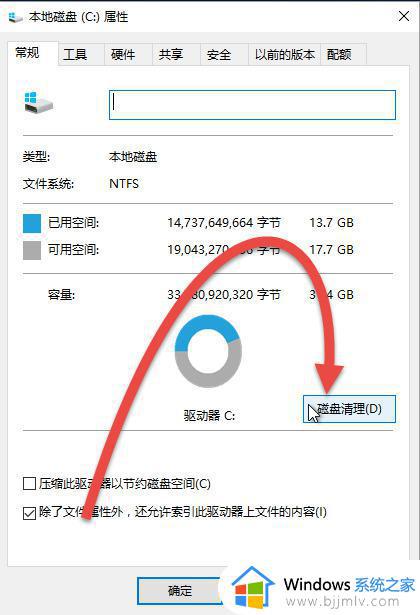
4、显示正在计算进度框,稍等片刻。
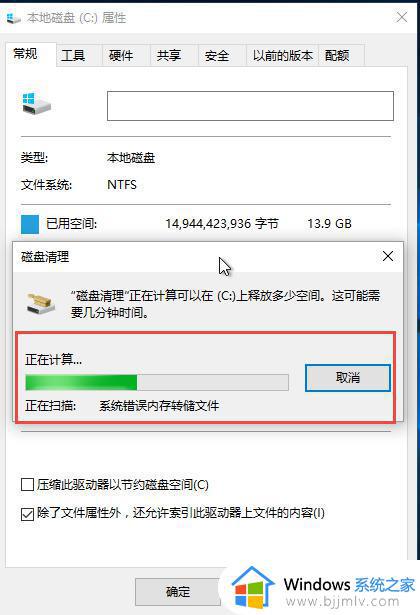
5、然后在点击“清理系统文件”。
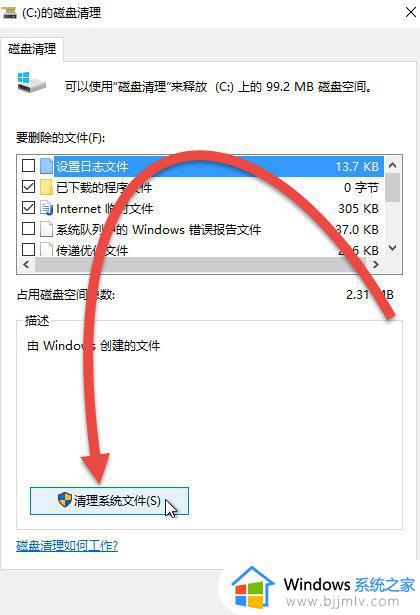
6、又显示一个正正在计算框,等待计算完成。在列表中勾选以前的windows安装,及其他需要清理的文件,然后点击确定。
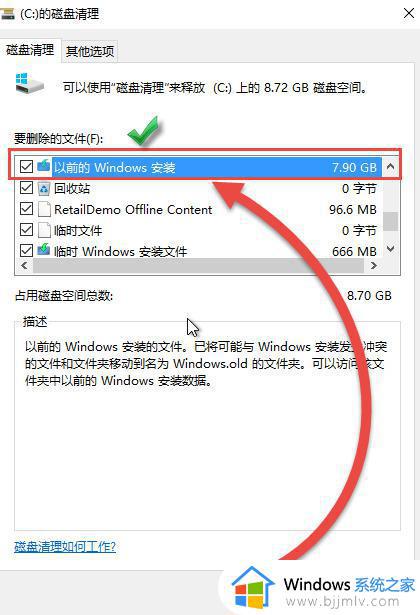
7、弹出确认框,点击删除文件。
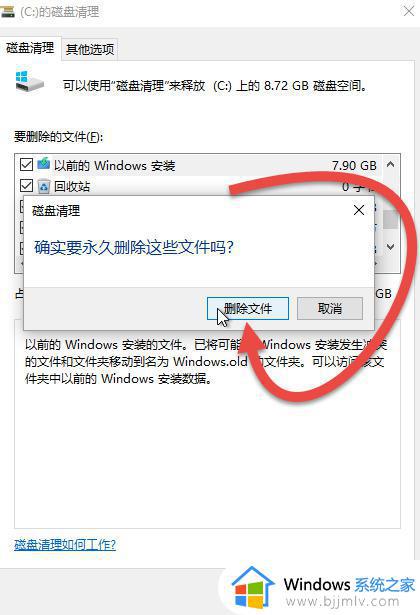
8、显示开始清理进度框,弹出一个警告窗口询问是否确认这样做,点击“是”。
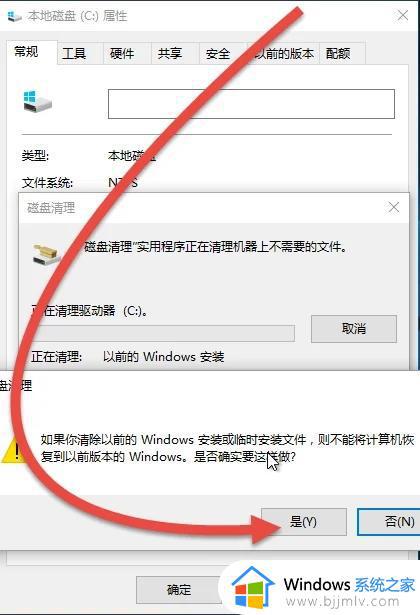
9、开始进入清理,等待清理结束即可。
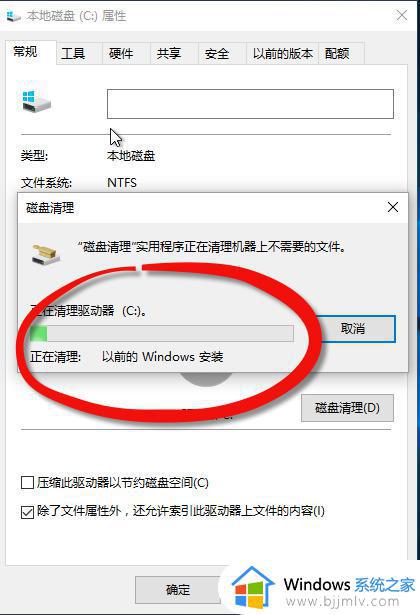
以上全部内容就是小编带给大家的win7删除系统更新文件方法详细内容分享啦,想要删除系统更新文件的小伙伴就快点跟着小编一起进行操作吧。
win7怎么删除系统更新文件 win7系统更新文件哪里删除相关教程
- win7更新的补丁文件怎么删除 win7删除更新补丁文件方法
- win7系统更新的补丁在哪里 win7系统更新的补丁文件夹位置在哪里
- win7系统误删的文件怎么恢复 win7系统误删文件可以恢复吗
- win7如何删除恶意软件 win7系统恶意软件怎么删除
- win7关闭系统更新在哪里 win7系统怎样关闭系统更新
- win7appdata文件夹能不能删除 win7系统appdata文件怎么清理
- 2345怎么彻底删除win7 win7系统彻底删除2345软件的步骤
- win7如何删除c盘的垃圾文件 win7删除c盘的垃圾文件方法
- win7怎么删除临时文件 win7删除临时文件怎么操作
- 两个win7系统怎么删除一个 如何删除两个win7系统其中一个
- win7剪贴板历史记录在哪里 win7剪贴板怎么看历史记录
- win7网上邻居看不到别的电脑怎么回事 win7网络邻居看不到其他电脑如何处理
- win7没有亮度调节选项怎么回事 win7系统调节亮度功能消失如何恢复
- win7修改默认保存位置方法 win7系统怎么更改默认存储位置
- win7流氓软件删除又自动恢复怎么办 win7流浪软件删除又恢复了如何解决
- win7中usb接口全部失灵怎么办 win7电脑usb接口没反应修复方法
win7系统教程推荐
- 1 win7没有亮度调节选项怎么回事 win7系统调节亮度功能消失如何恢复
- 2 win7流氓软件删除又自动恢复怎么办 win7流浪软件删除又恢复了如何解决
- 3 win7点关机后电脑自动重启怎么回事 win7电脑关机了又自动重启如何解决
- 4 win7电脑关机一直卡在关机界面怎么办 win7关机卡死在正在关机界面修复方法
- 5 win7电脑无法自动校准时间怎么办 win7系统不能同步更新时间解决方法
- 6 win7字体库在哪个文件夹 win7电脑字体库在什么位置
- 7 win7物理内存占用过高怎么解决 win7电脑物理内存占用过高如何处理
- 8 win7怎么找不到调整亮度选项 win7台式电脑找不到亮度设置图解
- 9 win7独立显卡怎么开启独?win7双显卡切换到独立显卡的方法
- 10 win7电脑右键一直转圈圈怎么回事 win7系统右键鼠标一直转圈无法使用如何处理
win7系统推荐
- 1 系统之家ghost win7 64位原版旗舰版镜像下载v2024.05
- 2 电脑公司ghost win7 32位免激活纯净版下载v2024.05
- 3 东芝笔记本ghost win7 64位免费纯净版下载v2024.05
- 4 风林火山ghost win7 64位优化安全版下载v2024.05
- 5 雨林木风ghost win7 32位优化家庭版下载v2024.05
- 6 华硕笔记本ghost win7 64位装机纯净版下载v2024.04
- 7 大地系统ghost win7 32位官方最新版下载v2024.04
- 8 雨林木风ghost win7 32位精简装机版下载v2024.04
- 9 萝卜家园ghost win7 64位优化专业版下载v2024.04
- 10 系统之家ghost win7 64位稳定纯净版下载v2024.04