win7系统开机界面怎么换 win7如何自定义开机界面
更新时间:2023-08-23 14:07:47作者:skai
众所周知,我们的win7操作系统在电脑开机的时候都会有一个默认的开机画面,我们许多小伙伴为了追求个性化就想要将其修改一下win7的开机画面,但是却不知道怎么操作,那么win7系统开机界面怎么换呢?接下来小编就教给大家win7如何自定义开机界面,一起来看看吧,希望可以帮助到大家。
具体方法:
1、首先准备一张jpg格式的图片,最好分辨率和电脑分辨率是一样的。

2、接着使用“win+r”打开运行,输入“regedit”回车确定。
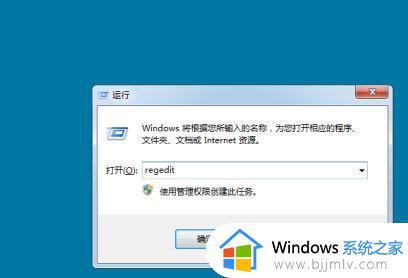
3、将下面这个路径复制粘贴到如图所示的位置“HKEY_LOCAL_MACHINESOFTWAREMicrosoftWindowsCurrentVersion AuthenticationLogonUIBackground”
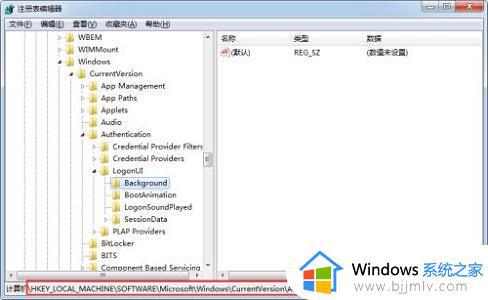
4、接着右键右边空白处,选择新建一个“DWORD”值,并命名为“OEMBackground”
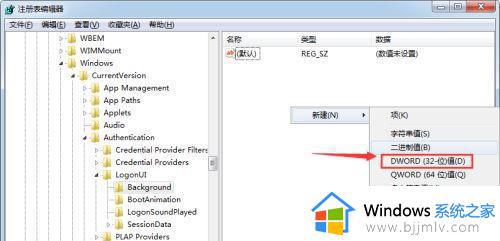
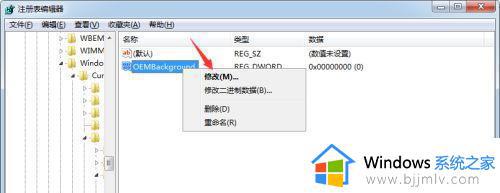
5、然后右键这个新建的文件,点击“修改”
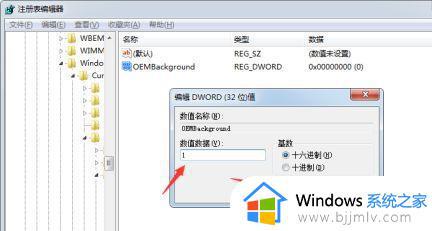
7、然后我们来到系统的“C:WindowsSystem32oobeinfoBackgrounds”位置,将之前准备的图片放进去即可。(如果没有对应的文件夹,手动新建就可以了)
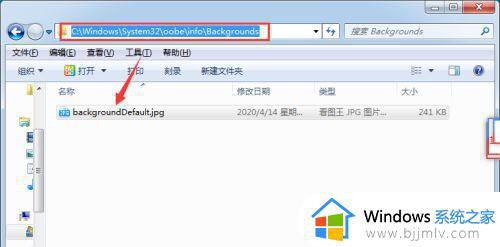

以上全部内容就是小编带给大家的win7自定义开机界面方法详细内容分享啦,小伙伴们如果你们有需要的话就快跟着小编的内容进行操作吧,希望本文的内容可以有效的帮助到大家。
win7系统开机界面怎么换 win7如何自定义开机界面相关教程
- win7系统怎么进入boot界面 win7一开机如何进入boot界面
- win7电脑开机选择系统界面如何取消 win7怎么取消开机选择系统界面设置
- win7开机怎么进入bios界面 win7电脑开机进入bios界面如何操作
- win7更改开机画面的方法 win7开机界面如何修改
- win7系统运行怎么打开 win7系统如何打开运行界面
- win7开机启动图片怎么换 win7启动界面图片更改设置方法
- win7开机进入bios界面怎么操作 win7bios界面怎么进入
- win7到windows界面就重启怎么办 win7到开机画面就重启如何修复
- win7开机卡在欢迎界面进不去怎么办 win7电脑一直卡在欢迎界面如何解决
- win7一直卡在启动界面怎么办 win7开机一直停留在启动界面如何解决
- win7可以安装office2019吗 win7安装office2019的方法
- win7蓝屏0x000000be解决教程 win7系统蓝屏0x000000be怎么解决
- win7开机脱机状态怎么解除 win7开机提示脱机工作处理方法
- win7将重置所有网络设置教程 win7电脑重置网络设置在哪里
- win7谷歌浏览器字体发虚怎么办 win7谷歌浏览器字体很模糊修复方法
- win7工作组看不到其他计算机怎么办 win7看不到工作组计算机解决方法
win7系统教程推荐
- 1 win7可以安装office2019吗 win7安装office2019的方法
- 2 win7工作组看不到其他计算机怎么办 win7看不到工作组计算机解决方法
- 3 win7扫雷在哪 win7系统扫雷怎么弄出来
- 4 win7没有与之关联程序来执行该操作怎么回事 win7打开文件提示没有与之关联的程序来执行操作如何解决
- 5 win7旗舰版无法安装net4.0怎么解决 win7旗舰版无法安装net4.0如何处理
- 6 win7没有亮度调节选项怎么回事 win7系统调节亮度功能消失如何恢复
- 7 win7流氓软件删除又自动恢复怎么办 win7流浪软件删除又恢复了如何解决
- 8 win7点关机后电脑自动重启怎么回事 win7电脑关机了又自动重启如何解决
- 9 win7电脑关机一直卡在关机界面怎么办 win7关机卡死在正在关机界面修复方法
- 10 win7电脑无法自动校准时间怎么办 win7系统不能同步更新时间解决方法
win7系统推荐
- 1 萝卜家园ghost win7 64位最新旗舰版下载v2024.05
- 2 雨林木风ghost win7 64位纯净稳定版下载v2024.05
- 3 雨林木风ghost win7精简版极速精简版下载v2024.05
- 4 技术员联盟ghost win7 64位专业安装版下载v2024.05
- 5 系统之家ghost win7 64位原版旗舰版镜像下载v2024.05
- 6 电脑公司ghost win7 32位免激活纯净版下载v2024.05
- 7 东芝笔记本ghost win7 64位免费纯净版下载v2024.05
- 8 风林火山ghost win7 64位优化安全版下载v2024.05
- 9 雨林木风ghost win7 32位优化家庭版下载v2024.05
- 10 华硕笔记本ghost win7 64位装机纯净版下载v2024.04