win7笔记本怎么设置屏幕一直亮 笔记本win7如何设置电脑屏幕常亮不休眠
大家在使用电脑的时候,应该都会发现如果长时间不动电脑的话,电脑就会自动进入休眠状态,然后屏幕就会自动关闭,但是很多人并不喜欢,就想要让屏幕一直亮着,那么win7笔记本怎么设置屏幕一直亮呢?针对这个问题,本文给大家介绍一下笔记本win7设置电脑屏幕常亮不休眠的详细方法。
方法如下:
1、在桌面找到计算机图标右击然后选择“属性“;
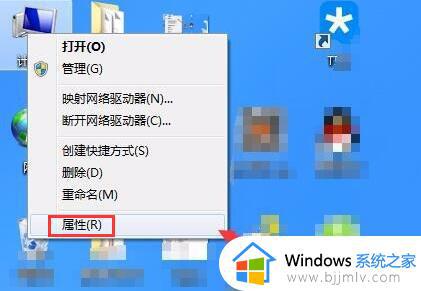
2、在打开的界面中找到性能信息和工具选项并打开进入;
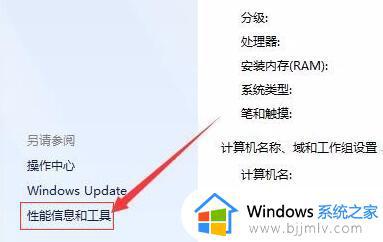
3、在新的打开界面中的左侧找到调整电源设置选项并点击;
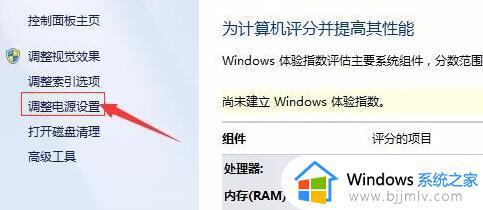
4、进入电源设置后继续在界面左侧找到选择关闭显示器时间然后点击;
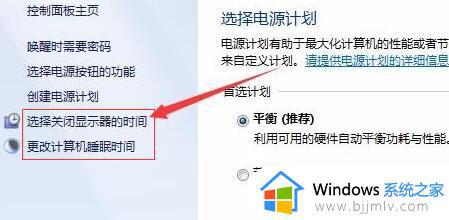
5、在新打开的界面中将关闭显示器和使计算机进入睡眠状态两个选项都选为从不即可。
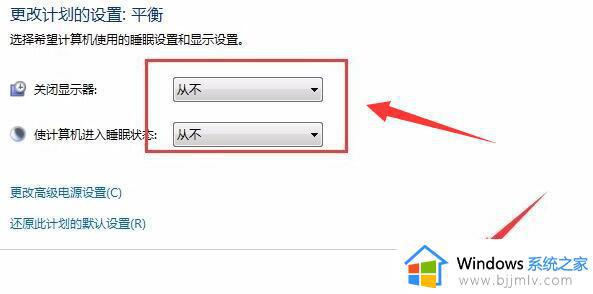
Win10怎么设置电脑屏幕一直亮着
1、鼠标右击桌面空白处,在弹出的菜单选“显示设置”进入;
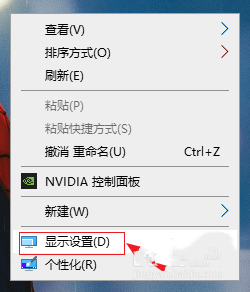
2、进入设置界面,在左侧点击“电源和睡眠”,然后在右侧的“屏幕”下面设置时间;
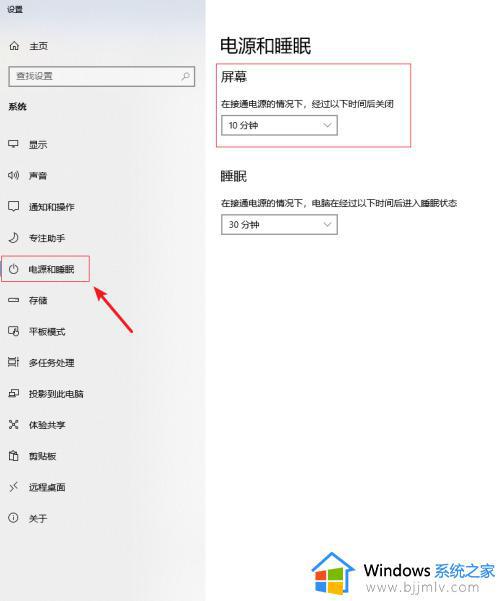
3、把时间设置为“从不”,这样屏幕就能保持常亮状态了。
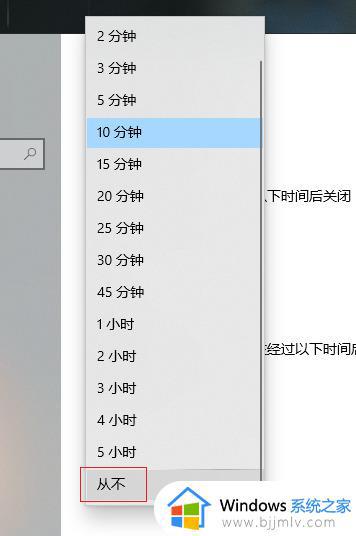
Win11怎么设置电脑屏幕一直亮着
1、单击开始按钮;
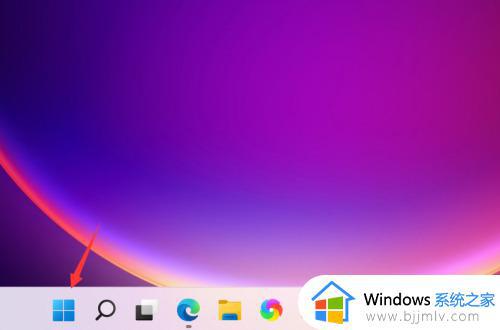
2、点击开始菜单的设置;
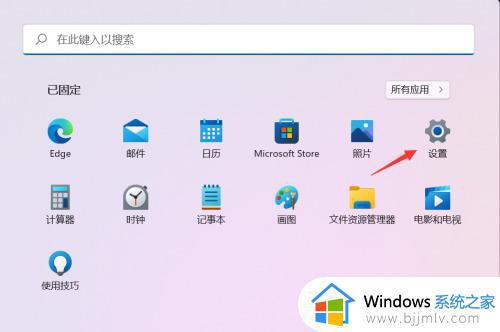
3、点击系统界面的电源与电池;
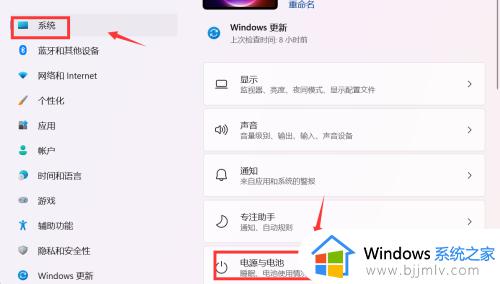
4、点击屏幕和睡眠;
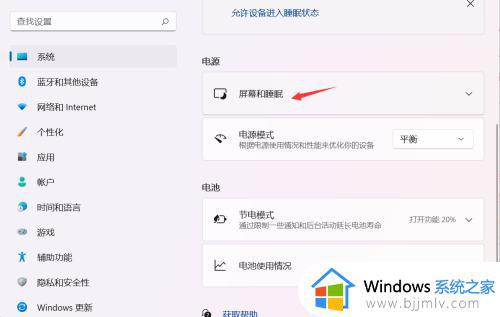
5、点击屏幕关闭后面的下拉菜单;
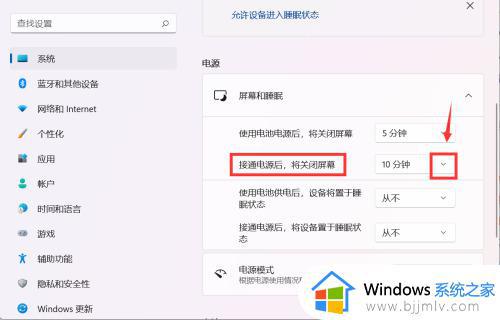
6、将关闭屏幕时间改成从不;
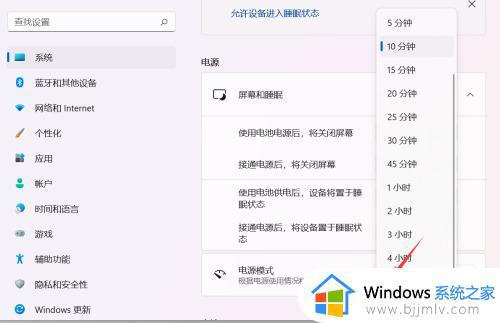
7、同理将电池模式,已经进入睡眠模式全部设置为从不即可保证屏幕常亮了。
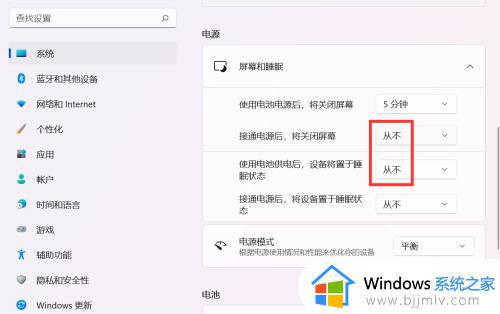
关于笔记本win7如何设置电脑屏幕常亮不休眠的详细内容就给大家介绍到这里了,遇到这样情况的小伙伴们可以尝试上述方法步骤来进行设置吧。
win7笔记本怎么设置屏幕一直亮 笔记本win7如何设置电脑屏幕常亮不休眠相关教程
- win7笔记本调整屏幕亮度设置方法 win7系统笔记本怎么调节屏幕亮度
- win7笔记本屏幕亮度电脑怎么调 win7笔记本怎么调节亮度
- win7笔记本调亮度怎么操作 win7笔记本如何调节屏幕亮度
- win7怎么设置电脑屏幕一直亮着 win7电脑如何让屏幕一直亮
- 电脑屏幕常亮怎么设置win7 win7电脑如何设置屏幕常亮
- win7笔记本怎么调亮度 win7笔记本电脑如何设置亮度
- win7设置屏幕常亮在哪里设置 台式win7屏幕常亮怎么设置
- windows7笔记本电脑屏幕亮度怎么调 windows7笔记本调整屏幕亮度图文步骤
- windows7怎么设置屏幕常亮 windows7电脑如何设置屏幕常亮
- win7电脑一直亮屏怎么设置 win7电脑常亮如何设置
- win7电脑无法自动校准时间怎么办 win7系统不能同步更新时间解决方法
- win7打开软件提示安全警告怎么办 win7打开软件显示安全警告如何解决
- win7字体库在哪个文件夹 win7电脑字体库在什么位置
- win7系统桌面图标变成方块了怎么办 win7桌面上的图标变成了白块如何恢复
- win7物理内存占用过高怎么解决 win7电脑物理内存占用过高如何处理
- win7怎么找不到调整亮度选项 win7台式电脑找不到亮度设置图解
win7系统教程推荐
- 1 win7电脑无法自动校准时间怎么办 win7系统不能同步更新时间解决方法
- 2 win7字体库在哪个文件夹 win7电脑字体库在什么位置
- 3 win7物理内存占用过高怎么解决 win7电脑物理内存占用过高如何处理
- 4 win7怎么找不到调整亮度选项 win7台式电脑找不到亮度设置图解
- 5 win7独立显卡怎么开启独?win7双显卡切换到独立显卡的方法
- 6 win7电脑右键一直转圈圈怎么回事 win7系统右键鼠标一直转圈无法使用如何处理
- 7 win7电脑如何测试麦克风 win7电脑如何检测麦克风有没有声音
- 8 win7右键图形属性怎么删除 win7右键的图形属性如何删除
- 9 win7怎么跳过自动修复直接开机 win7电脑一直启动修复如何跳过
- 10 win7分辨率只有1024x768怎么解决 win7分辨率只剩1024x768如何处理
win7系统推荐
- 1 华硕笔记本ghost win7 64位装机纯净版下载v2024.04
- 2 大地系统ghost win7 32位官方最新版下载v2024.04
- 3 雨林木风ghost win7 32位精简装机版下载v2024.04
- 4 萝卜家园ghost win7 64位优化专业版下载v2024.04
- 5 系统之家ghost win7 64位稳定纯净版下载v2024.04
- 6 雨林木风ghost win7 64位旗舰版镜像下载v2024.04
- 7 雨林木风ghost win7 32位免激活专业版下载v2024.03
- 8 风林火山ghost win7 64位官方旗舰版下载v2024.03
- 9 系统之家ghost win7 64位纯净官方版下载v2024.03
- 10 深度技术ghost win7 64位优化教育版下载v2024.03