windows7 c盘清理最有效方法 windows7怎样清理电脑c盘无用的东西
很多用户长时间操作的windows7系统由于没有定期进行清理无用的东西,难免会导致电脑c盘出现内存不足的情况,而c盘内存空间的变小往往会影响到windows7系统的流畅运行,从而影响到用户的操作体验,对此windows7怎样清理电脑c盘无用的东西呢?下面小编就给大家带来windows7 c盘清理最有效方法。
具体方法:
方法一:磁盘清理C盘文件
1、双击“计算机”后右键“C盘”,然后选择“属性”;

2、然后在“常规选项中”点击“磁盘清理”;
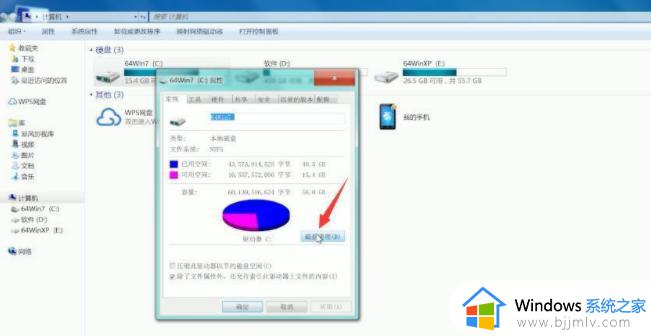
3、系统经过一段时间的扫描以后,会弹出一个清理的窗口,用户可以手动选择想删除的文件后点确定,就可以对C盘进行一定程度的清理
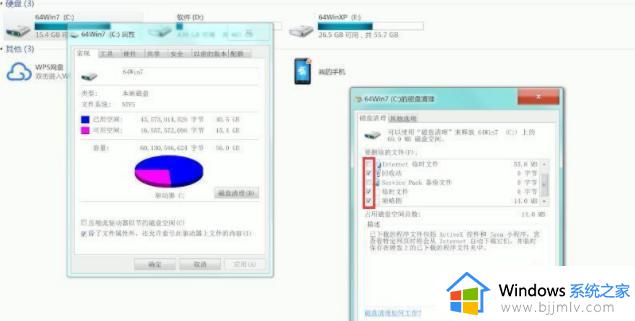
方法二:管理员身份清除C盘文件
1、打开左下角的开始菜单,在搜索框里输入“cmd”,我们会找到一个名为“cmd.exe”的文件。
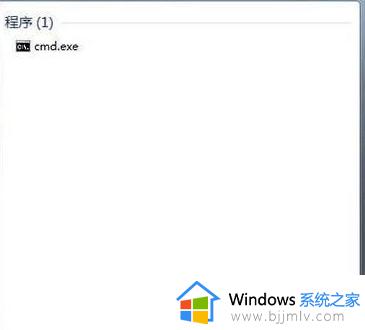
2、右键一下“cmd.exe”,然后点击“以管理员身份运行”。
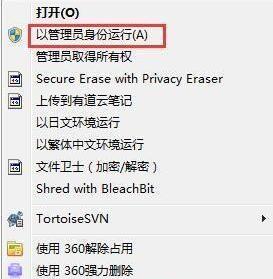
3、此时我们要在如图所示的位置里输入“powercfg -H off”,这个命令的意思是关闭休眠的文件,可以帮助我们清理一些C盘的空间。
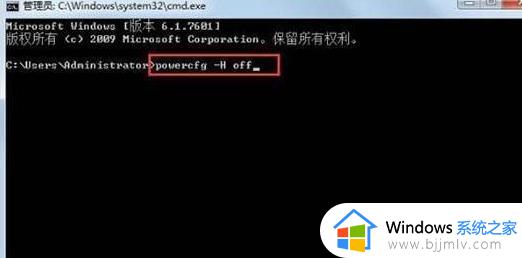
4、然后我们回到我们的桌面,右键“计算机”来选择“属性”,然后在新跳出来的界面中,选择左边的“高级系统设置”。
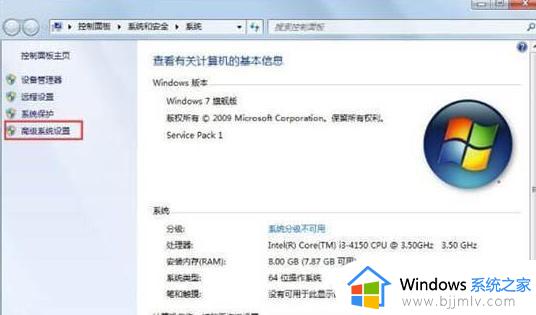
5、当我们打开“高级系统设置”后,再去点击“高级”里面的“设置”。
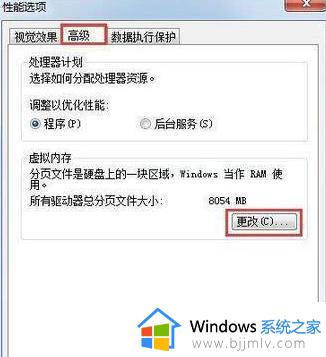
6、这时候又会跳出一个新的窗口,我们在这个窗口里点击C盘,然后选择“无分页文件”点击“确定”。
7、最后我们打开C盘,找到windows下的winses文件,右键这个文件选择“属性”,这时候会跳出来一个窗口,在这个窗口里找到“压缩内容以便节省磁盘空间”的选项,将前面的框打勾就可以可以了。
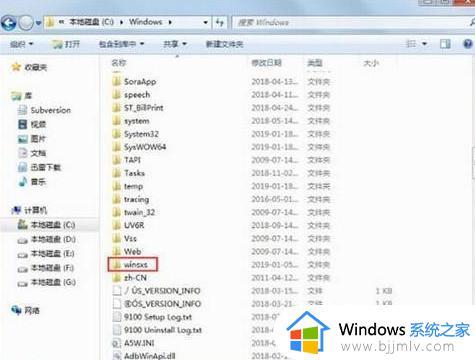
以上就是小编给大家介绍的关于windows7 c盘清理最有效方法了,如果你也有相同需要的话,可以按照上面的方法来操作就可以了,希望本文能够对大家有所帮助。
windows7 c盘清理最有效方法 windows7怎样清理电脑c盘无用的东西相关教程
- win7系统c盘清理最有效方法 win7电脑如何清理c盘
- windows7的c盘满了怎么清理 windows7如何清理电脑c盘垃圾
- windows7电脑c盘满了怎么清理 windows7电脑c盘太满了如何清理
- c盘太满了如何清理win7 win7系统c盘清理最简单的方法
- win7旗舰版c盘怎么清理到最干净 windows7旗舰版c盘如何清理
- win7系统怎样清理c盘 win7电脑c盘如何清理
- windows7c盘变红了如何清理 windows7系统c盘红了怎么解决
- windows7怎么清理磁盘空间 windows7清理磁盘垃圾怎样清理
- win7怎么清理电脑c盘 win7怎么清理电脑c盘
- c盘深度清理win7的方法 c盘满了怎么深度清理win7
- win7扫雷在哪 win7系统扫雷怎么弄出来
- win7没有与之关联程序来执行该操作怎么回事 win7打开文件提示没有与之关联的程序来执行操作如何解决
- win7打印机服务器属性保存失败怎么办 win7打印机服务器属性无法保存处理方法
- win7系统explorer.exe文件丢失无法打开怎么解决
- win7旗舰版无法安装net4.0怎么解决 win7旗舰版无法安装net4.0如何处理
- win7管理员账户被禁用怎么启用?win7管理用户被禁用如何恢复
win7系统教程推荐
- 1 win7扫雷在哪 win7系统扫雷怎么弄出来
- 2 win7没有与之关联程序来执行该操作怎么回事 win7打开文件提示没有与之关联的程序来执行操作如何解决
- 3 win7旗舰版无法安装net4.0怎么解决 win7旗舰版无法安装net4.0如何处理
- 4 win7没有亮度调节选项怎么回事 win7系统调节亮度功能消失如何恢复
- 5 win7流氓软件删除又自动恢复怎么办 win7流浪软件删除又恢复了如何解决
- 6 win7点关机后电脑自动重启怎么回事 win7电脑关机了又自动重启如何解决
- 7 win7电脑关机一直卡在关机界面怎么办 win7关机卡死在正在关机界面修复方法
- 8 win7电脑无法自动校准时间怎么办 win7系统不能同步更新时间解决方法
- 9 win7字体库在哪个文件夹 win7电脑字体库在什么位置
- 10 win7物理内存占用过高怎么解决 win7电脑物理内存占用过高如何处理
win7系统推荐
- 1 雨林木风ghost win7精简版极速精简版下载v2024.05
- 2 技术员联盟ghost win7 64位专业安装版下载v2024.05
- 3 系统之家ghost win7 64位原版旗舰版镜像下载v2024.05
- 4 电脑公司ghost win7 32位免激活纯净版下载v2024.05
- 5 东芝笔记本ghost win7 64位免费纯净版下载v2024.05
- 6 风林火山ghost win7 64位优化安全版下载v2024.05
- 7 雨林木风ghost win7 32位优化家庭版下载v2024.05
- 8 华硕笔记本ghost win7 64位装机纯净版下载v2024.04
- 9 大地系统ghost win7 32位官方最新版下载v2024.04
- 10 雨林木风ghost win7 32位精简装机版下载v2024.04