win7电脑怎么截图快捷键 win7电脑截图快捷键是哪个键
更新时间:2023-12-10 13:48:17作者:jkai
我们大家在使用win7操作系统的时候,我们如果遇到了一些好看的画面的话,大多数小伙伴都想要截图保存下来,但是对于一些刚接触win7操作系统的小伙伴而言,就不知道win7电脑怎么截图快捷键,今天小编就给大家介绍一下win7电脑截图快捷键是哪个键,快来一起看看吧,希望对你有帮助。
具体方法:
1、在需要截屏的界面上按下Print Screen或Print Scr Sysrq键,实现全屏截图。

2、然后打开文档,将它粘贴上去,可以看到整个屏幕被截下来了。

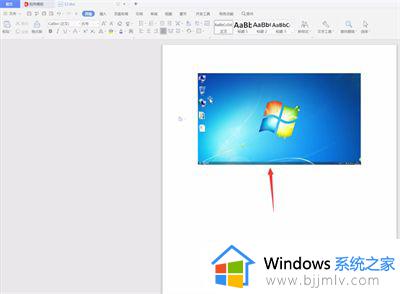
3、右键单击图片,选择另存为图片,选择保存路径,点击保存,可将图片保存起来。
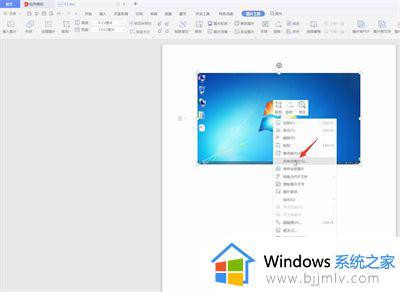
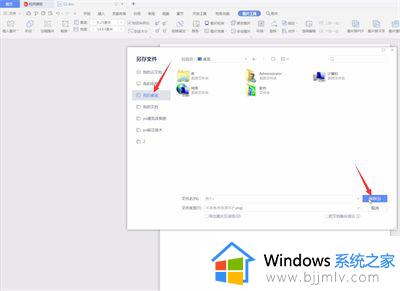
方法二:活动窗口截图
1、在需要截屏的窗口按Alt+Print Screen键可实现活动窗口截图,然后同样将它放到文档里,进行保存即可。
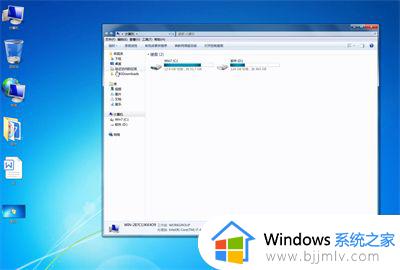
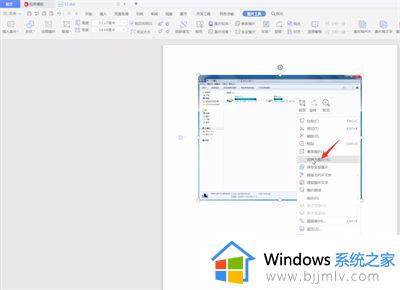
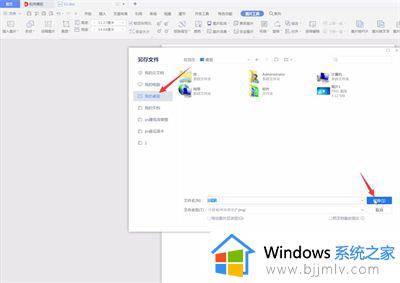
在电脑上登录QQ,当需要截屏时随时按下ctrl+alt+A调出截图命令,完成截图后,点击下载图标,将图片进行保存就可以了
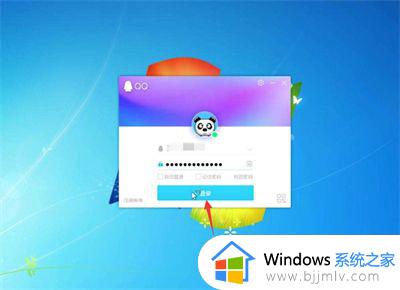

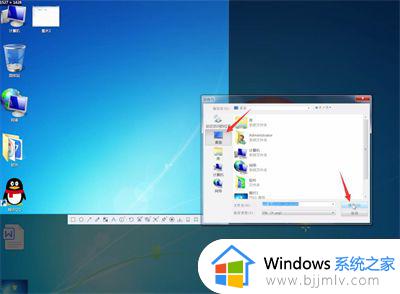
以上全部内容就是小编带给大家的win7电脑截图快捷键是哪个键详细内容分享啦,还不清楚的小伙伴就快点跟着小编一起来看看吧,希望能够帮助到你。
win7电脑怎么截图快捷键 win7电脑截图快捷键是哪个键相关教程
- win7截屏快捷键是哪个键 电脑win7怎么截图快捷键
- win7自带截图快捷键是哪个 win7自带截图快捷键怎么使用
- windows7系统截图快捷键是什么 windows7截图快捷键是哪个键
- win7电脑截屏的快捷键是什么 win7系统电脑截图快捷键是哪个
- win7截屏快捷键是什么 win7截屏快捷键是哪个键
- win7系统如何截屏快捷键 win7电脑截屏快捷键是哪些
- win7电脑怎么截屏按哪个键 win7电脑截屏快捷键是什么
- windows7自带截图工具快捷键是什么 win7系统自带截图快捷键大全
- win7系统怎么截屏快捷键 win7电脑截屏快捷键是什么
- win7全屏截图电脑快捷键是什么 win7如何截图电脑全屏快捷键
- win7剪贴板历史记录在哪里 win7剪贴板怎么看历史记录
- win7网上邻居看不到别的电脑怎么回事 win7网络邻居看不到其他电脑如何处理
- win7没有亮度调节选项怎么回事 win7系统调节亮度功能消失如何恢复
- win7修改默认保存位置方法 win7系统怎么更改默认存储位置
- win7流氓软件删除又自动恢复怎么办 win7流浪软件删除又恢复了如何解决
- win7中usb接口全部失灵怎么办 win7电脑usb接口没反应修复方法
win7系统教程推荐
- 1 win7没有亮度调节选项怎么回事 win7系统调节亮度功能消失如何恢复
- 2 win7流氓软件删除又自动恢复怎么办 win7流浪软件删除又恢复了如何解决
- 3 win7点关机后电脑自动重启怎么回事 win7电脑关机了又自动重启如何解决
- 4 win7电脑关机一直卡在关机界面怎么办 win7关机卡死在正在关机界面修复方法
- 5 win7电脑无法自动校准时间怎么办 win7系统不能同步更新时间解决方法
- 6 win7字体库在哪个文件夹 win7电脑字体库在什么位置
- 7 win7物理内存占用过高怎么解决 win7电脑物理内存占用过高如何处理
- 8 win7怎么找不到调整亮度选项 win7台式电脑找不到亮度设置图解
- 9 win7独立显卡怎么开启独?win7双显卡切换到独立显卡的方法
- 10 win7电脑右键一直转圈圈怎么回事 win7系统右键鼠标一直转圈无法使用如何处理
win7系统推荐
- 1 系统之家ghost win7 64位原版旗舰版镜像下载v2024.05
- 2 电脑公司ghost win7 32位免激活纯净版下载v2024.05
- 3 东芝笔记本ghost win7 64位免费纯净版下载v2024.05
- 4 风林火山ghost win7 64位优化安全版下载v2024.05
- 5 雨林木风ghost win7 32位优化家庭版下载v2024.05
- 6 华硕笔记本ghost win7 64位装机纯净版下载v2024.04
- 7 大地系统ghost win7 32位官方最新版下载v2024.04
- 8 雨林木风ghost win7 32位精简装机版下载v2024.04
- 9 萝卜家园ghost win7 64位优化专业版下载v2024.04
- 10 系统之家ghost win7 64位稳定纯净版下载v2024.04