windows7不显示桌面图标怎么办 windows7桌面图标消失的解决方案
更新时间:2023-11-08 13:39:33作者:runxin
基本上,在电脑安装完windows7系统进入桌面之后,我们都能够看到常用的系统功能图标显示,能够方便用户快速找到并打开,不过有些用户新安装的windows7系统桌面图标却消失不见了,对此windows7不显示桌面图标怎么办呢?下面小编就给大家介绍windows7桌面图标消失的解决方案。
具体方法如下:
方法一、
1.在桌面点击鼠标右键,在弹出的菜单栏中点击“查看”,再点击“显示桌面图标”。
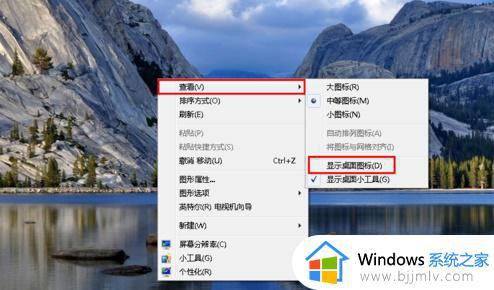
2、一般地,这个时候win7电脑桌面的全部图标就正常显示在桌面上了。
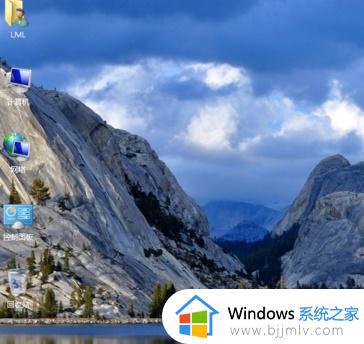
方法二、
1.同时按下组合键“ctrl键+alt键+delete键”,在出来的页面中选择启动任务管理器。
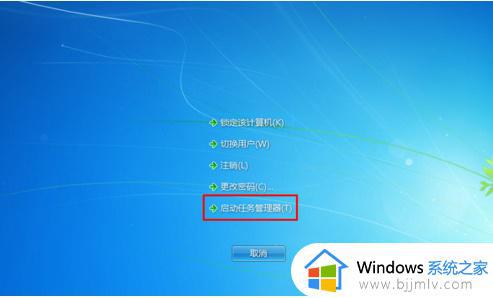
2.然后电脑就会显示出“windows任务管理器”。
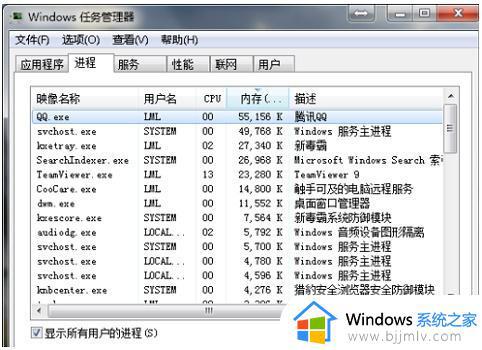
3.在最上方的菜单栏中点击“文件”,再选择“新建任务(运行)”。
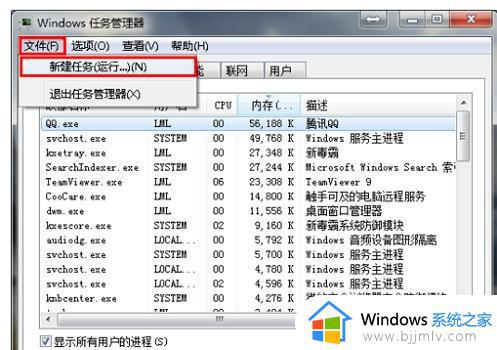
4.在打开对话框中输入“explorer”或者“explorer.exe”点击确定即可。
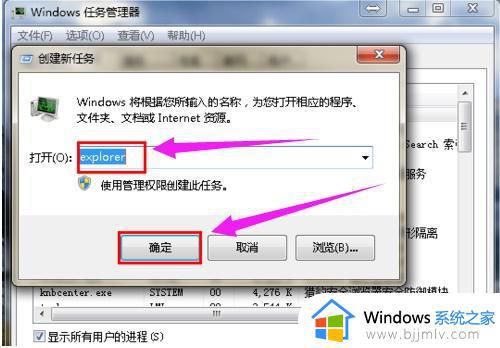
5.确定后,就可以看到explorer进程已经在任务管理器中正常运行,电脑桌面图标也恢复正常了。
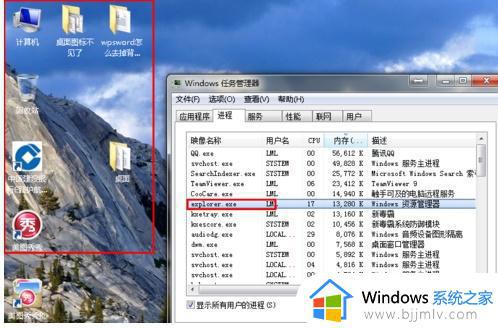
上述就是小编告诉大家的windows7桌面图标消失的解决方案了,有遇到这种情况的用户可以按照小编的方法来进行解决,希望本文能够对大家有所帮助。
windows7不显示桌面图标怎么办 windows7桌面图标消失的解决方案相关教程
- windows7显示桌面的快捷键教程 windows7显示桌面图标怎么设置
- win7不显示桌面图标怎么办 win7桌面不显示图标处理方法
- win7桌面全部消失不显示图标怎么办 win7桌面不显示图标了处理方法
- win7桌面图标全部消失怎么办 win7桌面图标消失了如何找回来
- win7桌面图标丢失怎么办 win7桌面图标突然消失如何处理
- win7怎么显示桌面图标 win7显示桌面图标的设置方法
- windows7桌面图标变成白色文件怎么办 windows7桌面图标变白色的解决办法
- windows7控制菜单图标怎么显示在桌面 windows7如何把控制菜单图标放到桌面
- win7桌面图标消失怎么办 win7桌面图标不见了没了的解决教程
- win7桌面图标显示不全怎么办 win7桌面图标无法正常显示怎么解决
- win7扫雷在哪 win7系统扫雷怎么弄出来
- win7没有与之关联程序来执行该操作怎么回事 win7打开文件提示没有与之关联的程序来执行操作如何解决
- win7打印机服务器属性保存失败怎么办 win7打印机服务器属性无法保存处理方法
- win7系统explorer.exe文件丢失无法打开怎么解决
- win7旗舰版无法安装net4.0怎么解决 win7旗舰版无法安装net4.0如何处理
- win7管理员账户被禁用怎么启用?win7管理用户被禁用如何恢复
win7系统教程推荐
- 1 win7扫雷在哪 win7系统扫雷怎么弄出来
- 2 win7没有与之关联程序来执行该操作怎么回事 win7打开文件提示没有与之关联的程序来执行操作如何解决
- 3 win7旗舰版无法安装net4.0怎么解决 win7旗舰版无法安装net4.0如何处理
- 4 win7没有亮度调节选项怎么回事 win7系统调节亮度功能消失如何恢复
- 5 win7流氓软件删除又自动恢复怎么办 win7流浪软件删除又恢复了如何解决
- 6 win7点关机后电脑自动重启怎么回事 win7电脑关机了又自动重启如何解决
- 7 win7电脑关机一直卡在关机界面怎么办 win7关机卡死在正在关机界面修复方法
- 8 win7电脑无法自动校准时间怎么办 win7系统不能同步更新时间解决方法
- 9 win7字体库在哪个文件夹 win7电脑字体库在什么位置
- 10 win7物理内存占用过高怎么解决 win7电脑物理内存占用过高如何处理
win7系统推荐
- 1 雨林木风ghost win7精简版极速精简版下载v2024.05
- 2 技术员联盟ghost win7 64位专业安装版下载v2024.05
- 3 系统之家ghost win7 64位原版旗舰版镜像下载v2024.05
- 4 电脑公司ghost win7 32位免激活纯净版下载v2024.05
- 5 东芝笔记本ghost win7 64位免费纯净版下载v2024.05
- 6 风林火山ghost win7 64位优化安全版下载v2024.05
- 7 雨林木风ghost win7 32位优化家庭版下载v2024.05
- 8 华硕笔记本ghost win7 64位装机纯净版下载v2024.04
- 9 大地系统ghost win7 32位官方最新版下载v2024.04
- 10 雨林木风ghost win7 32位精简装机版下载v2024.04