windows7外接显示器设置图文步骤 windows7电脑外接显示器怎么设置
更新时间:2023-12-14 13:33:16作者:runxin
对于使用笔记本windows7电脑的用户来说,难免也会因为屏幕尺寸较小的缘故,而选择外接显示器来操作,这时windows7电脑在有两个显示屏幕的情况下,也需要对外接显示器设备进行主屏幕调整,那么windows7电脑外接显示器怎么设置呢?今天小编就带来windows7外接显示器设置图文步骤。
具体方法如下:
1、首先准备好笔记本电脑和要外接的显示器,注意显示器要带HDMI或者VGA接口,一般现在新的笔记本都能支持各种显示器接口,但是如果是老机器的话则智能使用vga,这个大家自己要注意一下。
2、准备好视频线,这个就是VGA接口的接头,然后将另外一头连接到笔记本的vga接口中。

3、第一种方法是同时按按笔记本键盘上的功能键FN键+投影键,不同笔记本的投影键不同,我的是在F4键上,但是大概图标都差不多。

4、第二种方法,按下键盘上的Windows键+字母P键。这时屏幕上会出现四个选择按钮,4个选项的意思分别为:只在笔记本屏幕显示、两个屏幕都显示同样内容、扩展屏幕就是两个屏幕内容合二为一、只在外接屏幕上显示笔记本屏幕关闭,只需要在外接屏幕显示选择“仅投影仪”即可。
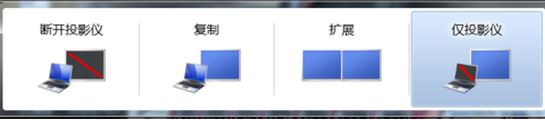
以上就是小编给大家分享的windows7外接显示器设置图文步骤了,还有不清楚的用户就可以参考一下小编的步骤进行操作,希望本文能够对大家有所帮助。
windows7外接显示器设置图文步骤 windows7电脑外接显示器怎么设置相关教程
- win7外接显示器没反应怎么办 win7电脑外接显示器怎么设置
- win7笔记本外接显示器怎么设置 win7笔记本电脑外接显示器设置方法
- win7笔记本外接显示器怎么设置 笔记本win7如何设置外接显示器
- windows7显示我的电脑图标设置方法 windows7怎么显示我的电脑图标
- win7设置两个显示器步骤 win7如何设置双显示器
- windows7显示器不休眠怎么办 windows7电脑显示器不休眠处理方法
- win7hdmi连接显示器没反应怎么办 win7笔记本hdmi外接显示器没反应解决方法
- windows7后缀名怎么显示 windows7显示文件后缀名设置方法
- windows7日历显示农历设置方法 windows7电脑日历如何显示农历
- windows7显示桌面的快捷键教程 windows7显示桌面图标怎么设置
- win7启用或关闭windows功能打开空白如何解决
- win7扫雷在哪 win7系统扫雷怎么弄出来
- win7没有与之关联程序来执行该操作怎么回事 win7打开文件提示没有与之关联的程序来执行操作如何解决
- win7打印机服务器属性保存失败怎么办 win7打印机服务器属性无法保存处理方法
- win7系统explorer.exe文件丢失无法打开怎么解决
- win7旗舰版无法安装net4.0怎么解决 win7旗舰版无法安装net4.0如何处理
win7系统教程推荐
- 1 win7扫雷在哪 win7系统扫雷怎么弄出来
- 2 win7没有与之关联程序来执行该操作怎么回事 win7打开文件提示没有与之关联的程序来执行操作如何解决
- 3 win7旗舰版无法安装net4.0怎么解决 win7旗舰版无法安装net4.0如何处理
- 4 win7没有亮度调节选项怎么回事 win7系统调节亮度功能消失如何恢复
- 5 win7流氓软件删除又自动恢复怎么办 win7流浪软件删除又恢复了如何解决
- 6 win7点关机后电脑自动重启怎么回事 win7电脑关机了又自动重启如何解决
- 7 win7电脑关机一直卡在关机界面怎么办 win7关机卡死在正在关机界面修复方法
- 8 win7电脑无法自动校准时间怎么办 win7系统不能同步更新时间解决方法
- 9 win7字体库在哪个文件夹 win7电脑字体库在什么位置
- 10 win7物理内存占用过高怎么解决 win7电脑物理内存占用过高如何处理
win7系统推荐
- 1 雨林木风ghost win7 64位纯净稳定版下载v2024.05
- 2 雨林木风ghost win7精简版极速精简版下载v2024.05
- 3 技术员联盟ghost win7 64位专业安装版下载v2024.05
- 4 系统之家ghost win7 64位原版旗舰版镜像下载v2024.05
- 5 电脑公司ghost win7 32位免激活纯净版下载v2024.05
- 6 东芝笔记本ghost win7 64位免费纯净版下载v2024.05
- 7 风林火山ghost win7 64位优化安全版下载v2024.05
- 8 雨林木风ghost win7 32位优化家庭版下载v2024.05
- 9 华硕笔记本ghost win7 64位装机纯净版下载v2024.04
- 10 大地系统ghost win7 32位官方最新版下载v2024.04