win7分屏检测不到显示器怎么办 win7分屏检测不到显示器设备处理方法
更新时间:2023-05-18 11:37:53作者:runxin
很多用户在操作win7电脑的时候,由于系统中运行的程序过多,难免会导致屏幕操作起来很是麻烦,因此一些用户会选择给win7电脑外接双显示器来操作,然而却出现了检测不到显示器设备的情况,对此win7分屏检测不到显示器怎么办呢?以下就是关于win7分屏检测不到显示器设备处理方法。
具体方法:
1、在显示器联接好以后,开启“操作面板”并挑选“硬件合声音”。
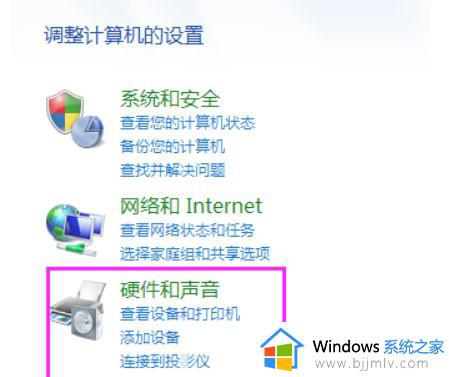
2、进入页面后,点击“机器设备复印机”中的,“设备管理器”。
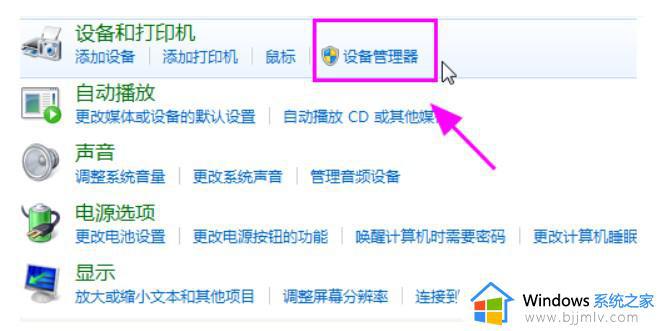
3、在“设备管理器”的界面中,可以根据“监视器”来检查是不是有第二部显示器联接,要是没有,就表明这也是显示器的硬件配置问题或者联接问题,必须我们去开展清查。
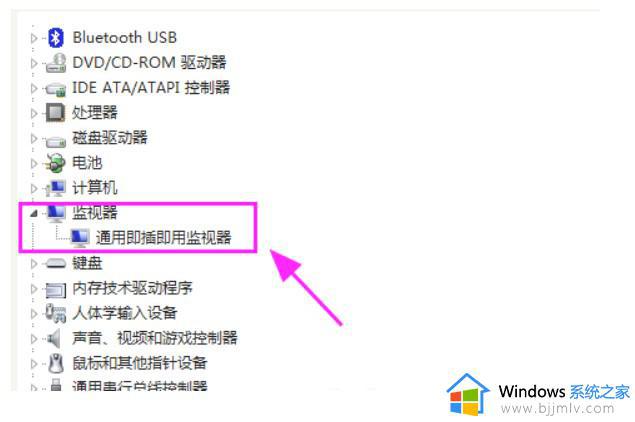
4、回到桌面,右键电脑鼠标,挑选“分辩率“。
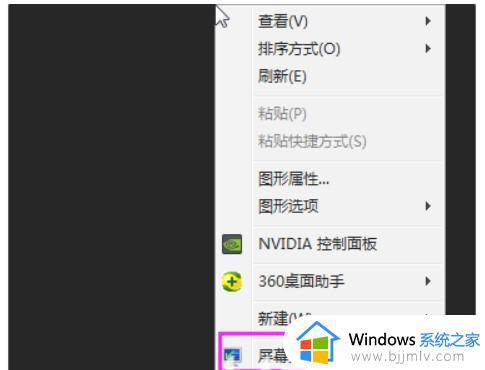
5、进入页面后,请点击右下方的”高级设置“。
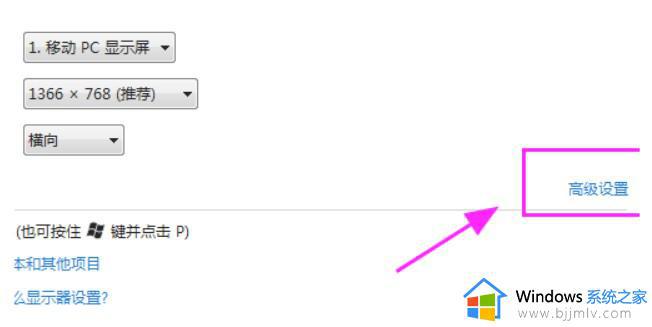
6、在”高级设置“的界面中,大家点击上边的”监视器“选择项,点击后,在下边目录中选取适宜自身显示器的显示器刷新率,再点击”运用“就可以起效。
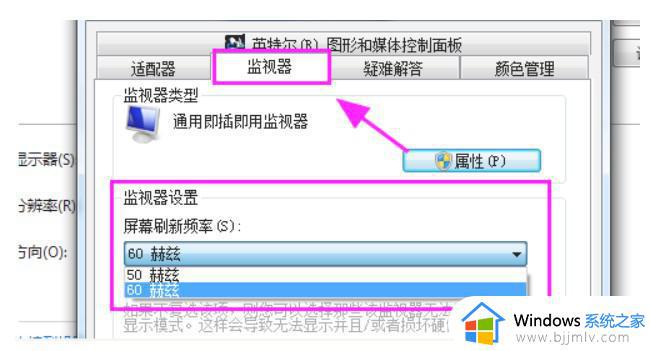
7、前边的流程结束后,在电脑上按WIN+P挑选当中的”拷贝“选择项或是是”扩展“选择项,就可以对第二个显示器的检验或表明。
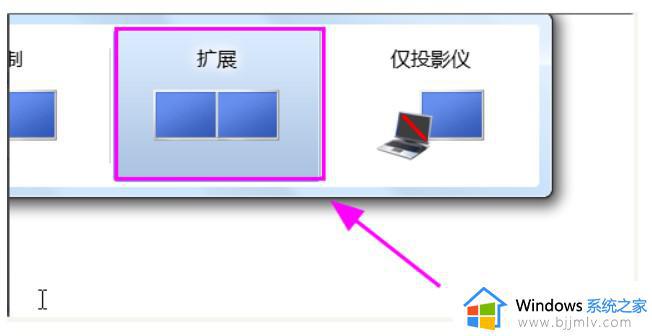
上述就是小编告诉大家的win7分屏检测不到显示器设备处理方法了,碰到同样情况的朋友们赶紧参照小编的方法来处理吧,希望本文能够对大家有所帮助。
win7分屏检测不到显示器怎么办 win7分屏检测不到显示器设备处理方法相关教程
- win7双屏为何只检测到一个显示器 win7双屏只能检测到一个显示器怎么处理
- win7未检测到其他显示器怎么办 win7检测不到第二个显示器如何解决
- win7分屏两个显示器设置方法 win7如何设置分屏两个显示器
- win7检测不到光驱怎么办 win7无法识别光驱处理方法
- win7连接两个显示器只检测到一个怎么办 win7连两个显示器一个没反应如何解决
- win7怎么分屏2个显示器 win7如何分屏两个显示器
- win7屏幕扩展检测不到屏幕怎么办 win7扩展屏幕识别不到屏幕如何处理
- win7分辨率和显示器不匹配怎么办 win7分辨率和显示器不支持处理方法
- win7电脑分屏两个显示器设置方法 win7电脑怎么分屏2个显示器
- win7显示器分屏怎么操作 win7电脑分屏如何设置
- win7可以安装office2019吗 win7安装office2019的方法
- win7蓝屏0x000000be解决教程 win7系统蓝屏0x000000be怎么解决
- win7开机脱机状态怎么解除 win7开机提示脱机工作处理方法
- win7将重置所有网络设置教程 win7电脑重置网络设置在哪里
- win7谷歌浏览器字体发虚怎么办 win7谷歌浏览器字体很模糊修复方法
- win7工作组看不到其他计算机怎么办 win7看不到工作组计算机解决方法
win7系统教程推荐
- 1 win7可以安装office2019吗 win7安装office2019的方法
- 2 win7工作组看不到其他计算机怎么办 win7看不到工作组计算机解决方法
- 3 win7扫雷在哪 win7系统扫雷怎么弄出来
- 4 win7没有与之关联程序来执行该操作怎么回事 win7打开文件提示没有与之关联的程序来执行操作如何解决
- 5 win7旗舰版无法安装net4.0怎么解决 win7旗舰版无法安装net4.0如何处理
- 6 win7没有亮度调节选项怎么回事 win7系统调节亮度功能消失如何恢复
- 7 win7流氓软件删除又自动恢复怎么办 win7流浪软件删除又恢复了如何解决
- 8 win7点关机后电脑自动重启怎么回事 win7电脑关机了又自动重启如何解决
- 9 win7电脑关机一直卡在关机界面怎么办 win7关机卡死在正在关机界面修复方法
- 10 win7电脑无法自动校准时间怎么办 win7系统不能同步更新时间解决方法
win7系统推荐
- 1 萝卜家园ghost win7 64位最新旗舰版下载v2024.05
- 2 雨林木风ghost win7 64位纯净稳定版下载v2024.05
- 3 雨林木风ghost win7精简版极速精简版下载v2024.05
- 4 技术员联盟ghost win7 64位专业安装版下载v2024.05
- 5 系统之家ghost win7 64位原版旗舰版镜像下载v2024.05
- 6 电脑公司ghost win7 32位免激活纯净版下载v2024.05
- 7 东芝笔记本ghost win7 64位免费纯净版下载v2024.05
- 8 风林火山ghost win7 64位优化安全版下载v2024.05
- 9 雨林木风ghost win7 32位优化家庭版下载v2024.05
- 10 华硕笔记本ghost win7 64位装机纯净版下载v2024.04