win7连接不上手机热点怎么办 win7电脑连不上手机热点如何解决
通常我们使用的win7电脑都需要连接网络来进行操作,当然在没有宽带网络和无线网络覆盖的情况下,有些用户会通过开启手机热点来供win7系统连接,然而有些用户遇到手机热点连接不上的情况,对此win7连接不上手机热点怎么办呢?下面小编就来教大家win7电脑连不上手机热点解决方法。
具体方法:
方法一、
1、打开win7系统的电脑,进入【控制面板】;
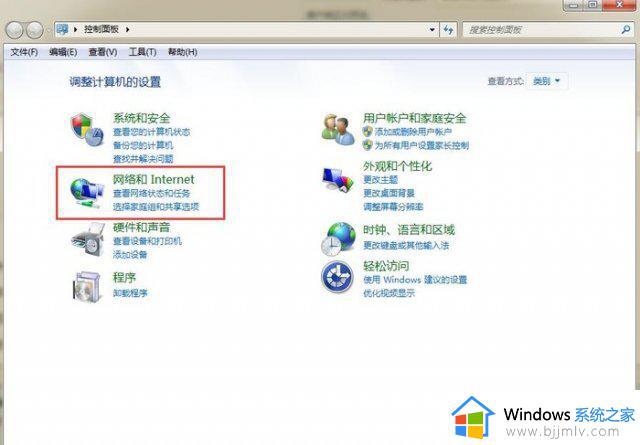
2、点击【网络和Internet】,再点击【网络和共享中心】;
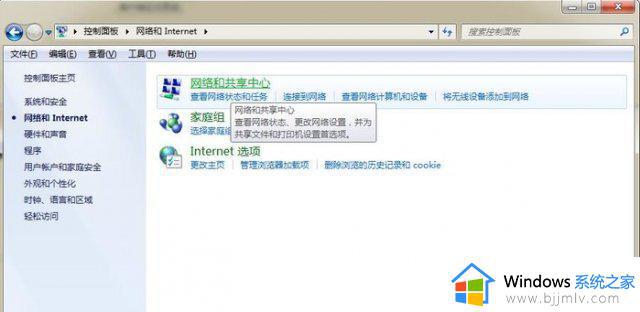
3、点击【更改适配器设置】;然后再右键【本地连接】,在弹出的菜单中选择属性;
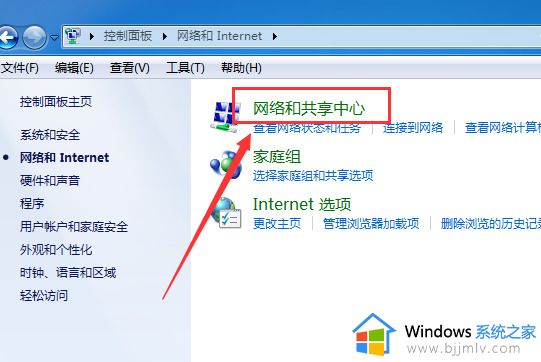
4、双击Intelnet协议版本4(TCP/IPv4);
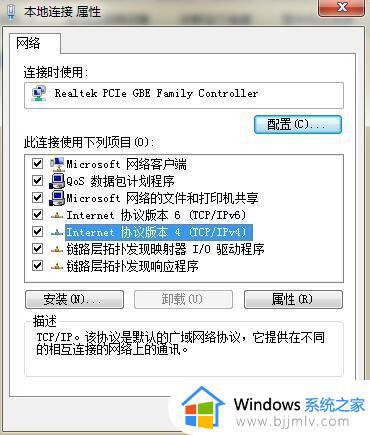
5、设置首选DNS服务器为114.114.114.144即可。
方法二、
1、首先点击电脑左侧的【开始图标】,然后在弹出的上拉菜单中,点击【控制面板】。
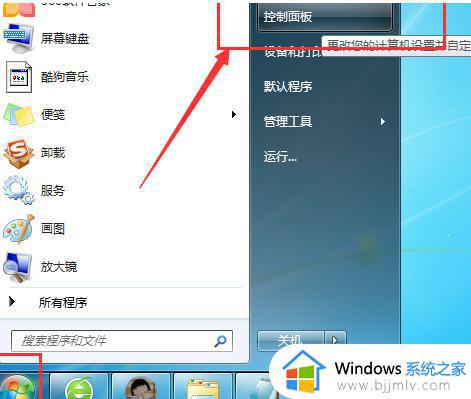
2、然后在电脑桌面上会弹出一个【控制面板】窗口,点击【网络和Internet】。
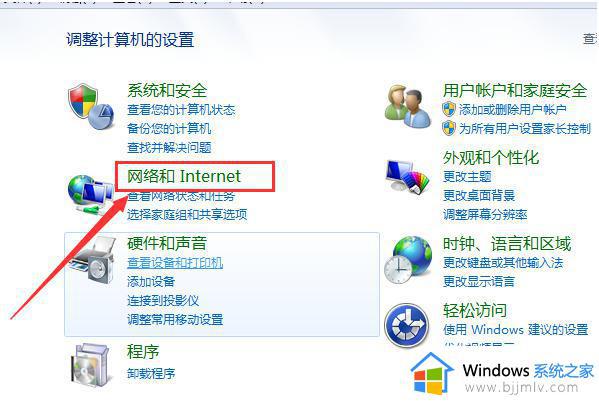
3、接下来点击右侧的【网络和共享中心】。
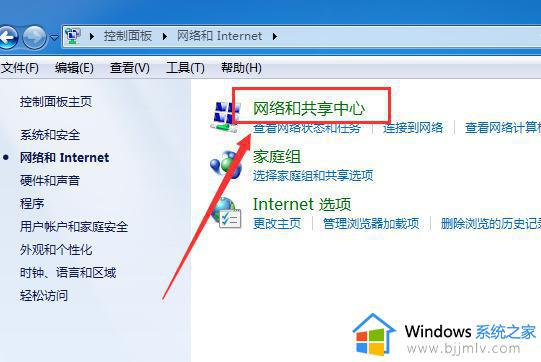
4、然后再点击左侧的【更改适配器】设置。
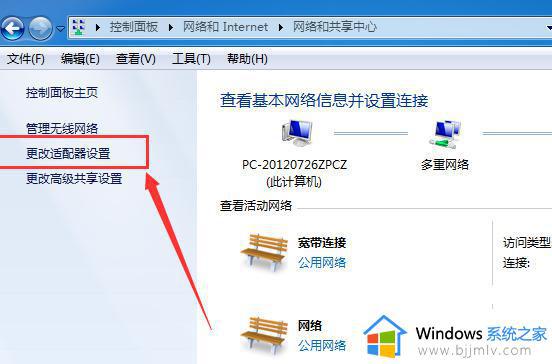
5、最后再看一下【无线网络连接】是否被禁用,如果“无线网络连接”的图标是彩色的就说明是启用的。或者右击【无线网络连接】即可查看是否启动,如下图所示;就代表启动了。
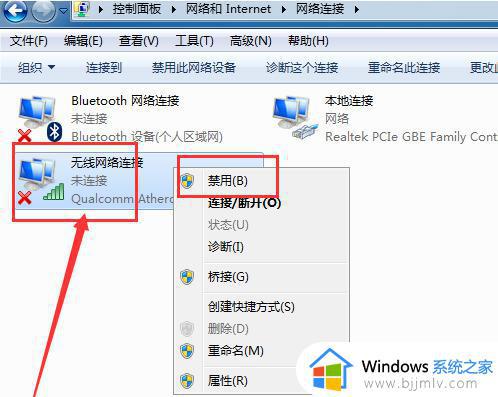
方法三、
1.点击开始—搜索 “服务”。
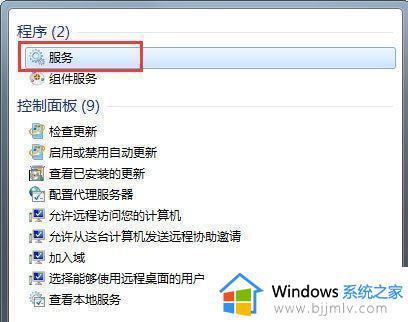
2.在服务中找到“wlan autoconfig”功能,并点击。
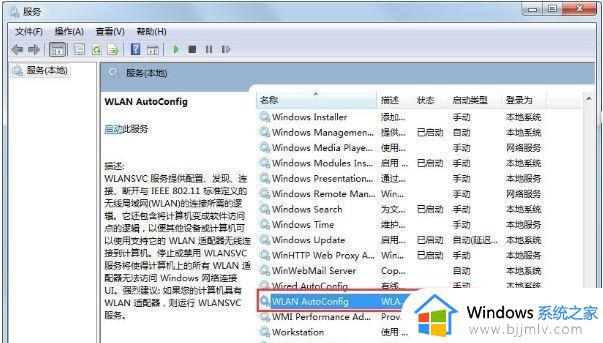
3.将启动类型设置为 “自动” 即可。
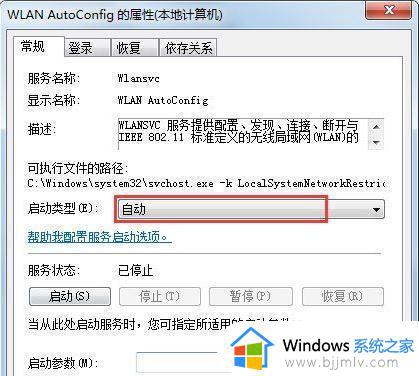
方法四、
1.依次打开控制面板—硬件和声音— 设备管理器—网络适配器—找到你电脑的无线网卡;
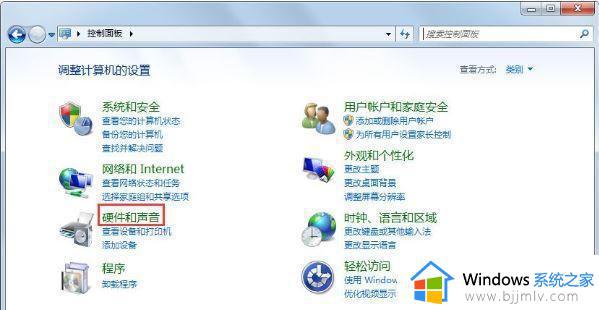
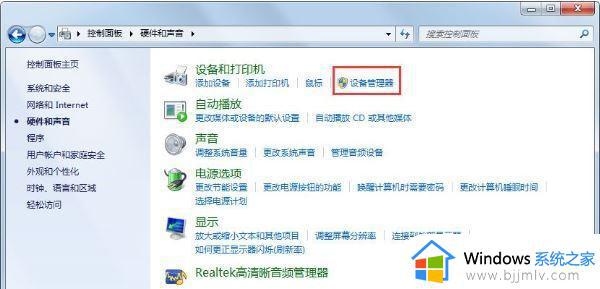
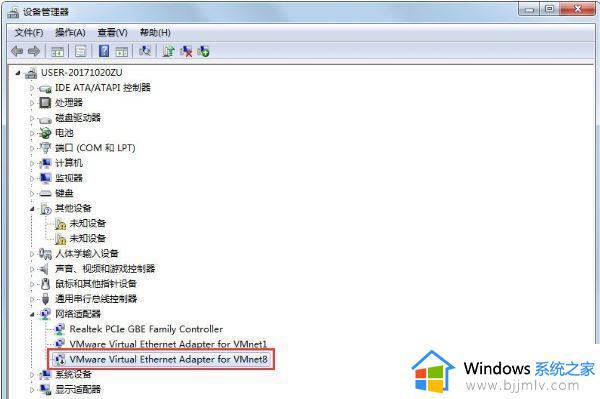
2、点击 “启用设备”—确定即可;
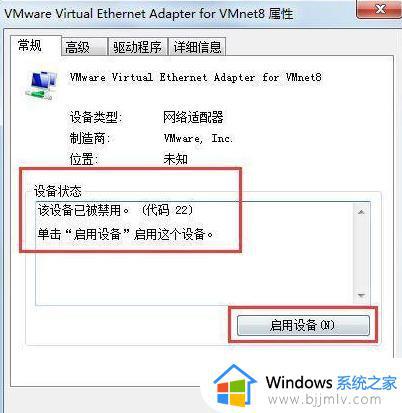
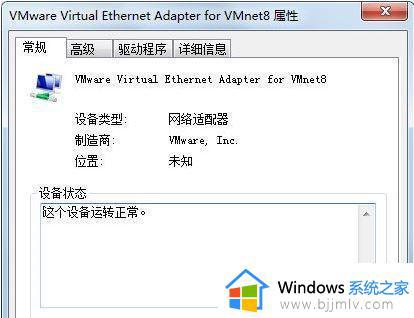
上述就是小编告诉大家的win7电脑连不上手机热点解决方法了,如果你电脑有出现类似的情况,那么就可以根据小编的操作来进行解决,非常的简单快速,一步到位。
win7连接不上手机热点怎么办 win7电脑连不上手机热点如何解决相关教程
- win7电脑如何连接手机热点 win7连接手机热点方法
- windows7怎么连接手机wifi热点 windows7如何连接手机热点上网
- win7怎么连接iphone手机热点 win7如何连接苹果手机热点
- 台式电脑win7怎么连手机热点 电脑win7系统如何连手机热点
- windows7电脑如何连接手机个人热点 电脑windows7怎么连接手机热点
- win7怎么连接iphone手机热点 windows7连接苹果手机热点方法
- windows7电脑怎么连接手机热点 windows7系统电脑怎么连接手机热点
- win7找不到手机热点怎么办 win7手机热点搜索不到如何解决
- windows7可以连接手机热点吗 windows7如何连接手机热点
- win7系统搜不到手机热点怎么办 win7电脑无法搜索到手机热点如何解决
- win7怎样设置禁止安装特定软件 win7电脑设置禁止安装特定软件方法
- win7可以安装office2019吗 win7安装office2019的方法
- win7蓝屏0x000000be解决教程 win7系统蓝屏0x000000be怎么解决
- win7开机脱机状态怎么解除 win7开机提示脱机工作处理方法
- win7将重置所有网络设置教程 win7电脑重置网络设置在哪里
- win7谷歌浏览器字体发虚怎么办 win7谷歌浏览器字体很模糊修复方法
win7系统教程推荐
- 1 win7可以安装office2019吗 win7安装office2019的方法
- 2 win7工作组看不到其他计算机怎么办 win7看不到工作组计算机解决方法
- 3 win7扫雷在哪 win7系统扫雷怎么弄出来
- 4 win7没有与之关联程序来执行该操作怎么回事 win7打开文件提示没有与之关联的程序来执行操作如何解决
- 5 win7旗舰版无法安装net4.0怎么解决 win7旗舰版无法安装net4.0如何处理
- 6 win7没有亮度调节选项怎么回事 win7系统调节亮度功能消失如何恢复
- 7 win7流氓软件删除又自动恢复怎么办 win7流浪软件删除又恢复了如何解决
- 8 win7点关机后电脑自动重启怎么回事 win7电脑关机了又自动重启如何解决
- 9 win7电脑关机一直卡在关机界面怎么办 win7关机卡死在正在关机界面修复方法
- 10 win7电脑无法自动校准时间怎么办 win7系统不能同步更新时间解决方法
win7系统推荐
- 1 萝卜家园ghost win7 64位最新旗舰版下载v2024.05
- 2 雨林木风ghost win7 64位纯净稳定版下载v2024.05
- 3 雨林木风ghost win7精简版极速精简版下载v2024.05
- 4 技术员联盟ghost win7 64位专业安装版下载v2024.05
- 5 系统之家ghost win7 64位原版旗舰版镜像下载v2024.05
- 6 电脑公司ghost win7 32位免激活纯净版下载v2024.05
- 7 东芝笔记本ghost win7 64位免费纯净版下载v2024.05
- 8 风林火山ghost win7 64位优化安全版下载v2024.05
- 9 雨林木风ghost win7 32位优化家庭版下载v2024.05
- 10 华硕笔记本ghost win7 64位装机纯净版下载v2024.04