win7清除所有数据恢复出厂设置如何操作 win7怎么彻底清除所有数据恢复出厂设置
win7怎么彻底清除所有数据恢复出厂设置电脑在使用过程中,可能会因为软件冲突、病毒侵害或系统崩溃等问题,导致性能下降或数据丢失。在尝试了各种修复方法后,如果问题依旧,这个时候我们小伙伴就想要知道win7怎么彻底清除所有数据恢复出厂设置,接下来小编就带着大家一起来看看win7清除所有数据恢复出厂设置如何操作,快来学习一下吧。
具体方法如下:
方法一、进入硬盘清理
1.首先打开win7系统桌面的计算机,点击打开控制面板。
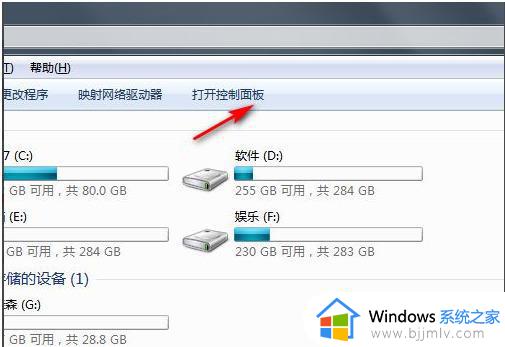
2.然后点击系统和安全进入。
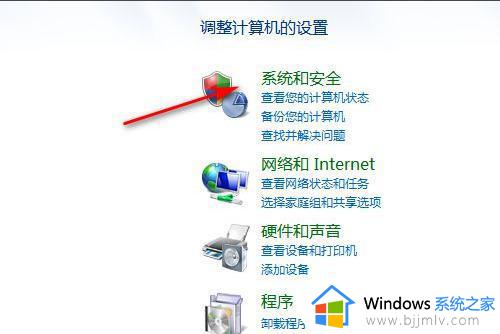
3.复出厂设置的话就点击恢复系统设置或计算机。
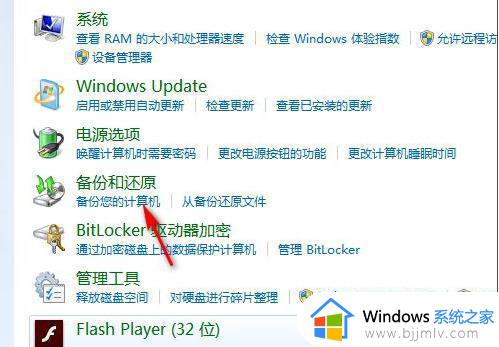
4.最后打开系统还原,等待还原恢复到出厂设置即可。
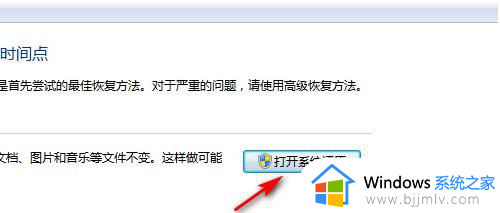
5.还原以后鼠标右键C盘,选择属性。
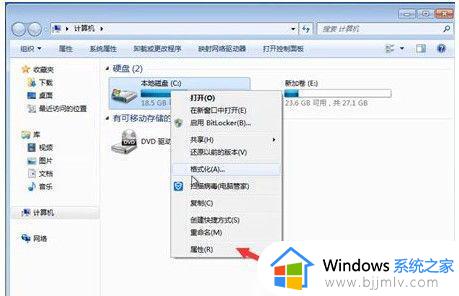
6.点一下硬盘清理。
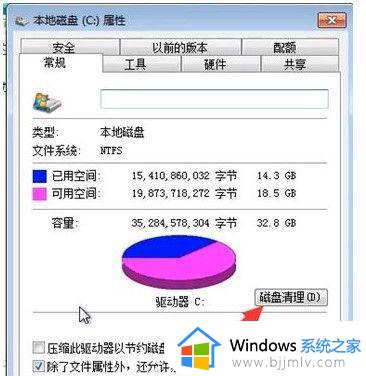
7.这里扫描出来的不是系统的文本文档,进行windows7系统清理即可。
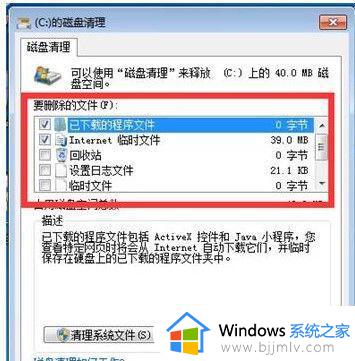
方法二、进入sysprep.exe恢复
1.首先我们打开电脑找到“计算机”点击打开。

2.进入页面然后我们点击“Windows7(C:)”打开C盘。
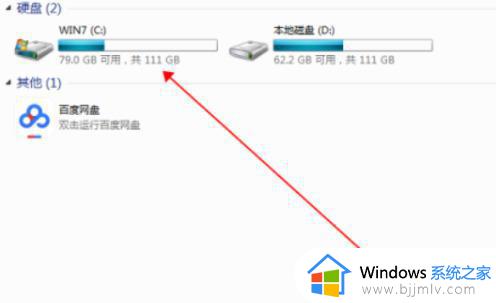
3.我们在C盘界面找到Windows7并点击打开。
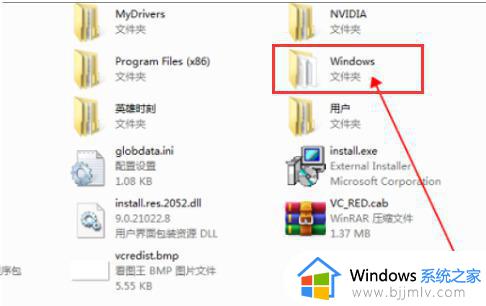
4.进入到Win7文件夹中找到并双击“System32”打开文件夹。
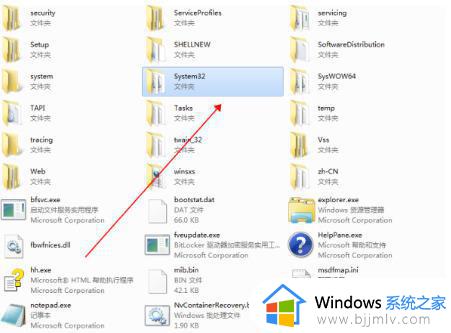
5.然后在“System32”文件夹里打开找到并双击“sysprep”。
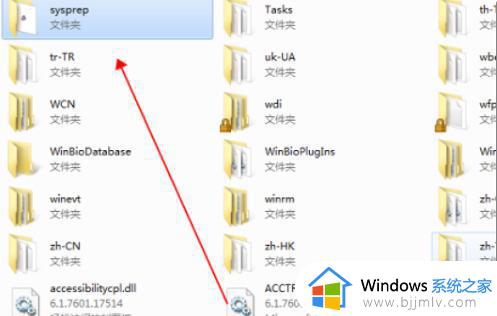
6.最后我们在“Sysprep”文件夹找到并双击“sysprep.exe”。
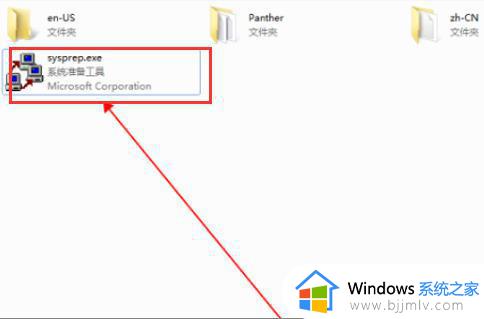
7.我们双击打开它,在弹出的窗口点击“确定”,这样Windows7恢复出厂设置的问题就解决了。
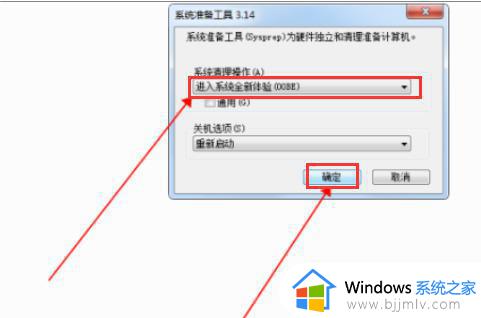
以上全部内容就是小编带给大家的win7清除所有数据恢复出厂设置操作方法详细内容分享啦,不知道怎么操作的小伙伴就快点跟着小编一起来看看吧,希望本文可以帮助到大家。
win7清除所有数据恢复出厂设置如何操作 win7怎么彻底清除所有数据恢复出厂设置相关教程
- win7彻底重置清除所有数据的方法 win7如何清空所有数据并恢复出厂
- win7电脑怎么恢复出厂设置删除所有数据 win7电脑怎么删除所有东西恢复出厂设置
- windows7怎么清除所有数据 windows7如何彻底清除电脑数据
- win7如何清空电脑所有数据 win7怎样清空电脑所有数据
- win7旧电脑怎么清空所有数据 如何彻底win7旧电脑清空所有数据
- win7恢复出厂设置怎么操作 win7恢复出厂设置步骤图解
- win7网络恢复出厂设置怎么操作 win7网络如何恢复出厂设置
- windows7怎么删除电脑所有数据 windows7如何删除电脑里的所有数据
- 戴尔电脑如何恢复出厂设置win7 戴尔win7怎么恢复出厂设置
- win7如何恢复电脑出厂设置 win7恢复电脑出厂设置教程
- win7可以安装office2019吗 win7安装office2019的方法
- win7蓝屏0x000000be解决教程 win7系统蓝屏0x000000be怎么解决
- win7开机脱机状态怎么解除 win7开机提示脱机工作处理方法
- win7将重置所有网络设置教程 win7电脑重置网络设置在哪里
- win7谷歌浏览器字体发虚怎么办 win7谷歌浏览器字体很模糊修复方法
- win7工作组看不到其他计算机怎么办 win7看不到工作组计算机解决方法
win7系统教程推荐
- 1 win7可以安装office2019吗 win7安装office2019的方法
- 2 win7工作组看不到其他计算机怎么办 win7看不到工作组计算机解决方法
- 3 win7扫雷在哪 win7系统扫雷怎么弄出来
- 4 win7没有与之关联程序来执行该操作怎么回事 win7打开文件提示没有与之关联的程序来执行操作如何解决
- 5 win7旗舰版无法安装net4.0怎么解决 win7旗舰版无法安装net4.0如何处理
- 6 win7没有亮度调节选项怎么回事 win7系统调节亮度功能消失如何恢复
- 7 win7流氓软件删除又自动恢复怎么办 win7流浪软件删除又恢复了如何解决
- 8 win7点关机后电脑自动重启怎么回事 win7电脑关机了又自动重启如何解决
- 9 win7电脑关机一直卡在关机界面怎么办 win7关机卡死在正在关机界面修复方法
- 10 win7电脑无法自动校准时间怎么办 win7系统不能同步更新时间解决方法
win7系统推荐
- 1 萝卜家园ghost win7 64位最新旗舰版下载v2024.05
- 2 雨林木风ghost win7 64位纯净稳定版下载v2024.05
- 3 雨林木风ghost win7精简版极速精简版下载v2024.05
- 4 技术员联盟ghost win7 64位专业安装版下载v2024.05
- 5 系统之家ghost win7 64位原版旗舰版镜像下载v2024.05
- 6 电脑公司ghost win7 32位免激活纯净版下载v2024.05
- 7 东芝笔记本ghost win7 64位免费纯净版下载v2024.05
- 8 风林火山ghost win7 64位优化安全版下载v2024.05
- 9 雨林木风ghost win7 32位优化家庭版下载v2024.05
- 10 华硕笔记本ghost win7 64位装机纯净版下载v2024.04