win7系统不识别u盘怎么办 win7电脑不识别u盘怎么解决
在我们的日常生活和工作中,我们的u盘是我们十分好用的移动存储设备,但是最近有小伙伴却反馈说自己的win7操作系统无法识别u盘,遇到这种情况我们要怎么办,尼win7系统不识别u盘怎么办呢?接下来小编就带着大家一起来看看,win7电脑不识别u盘怎么解决,快来学习一下吧。
具体方法:
方法一
1、首先点击电脑界面右下角位置,选择控制面板打开它。
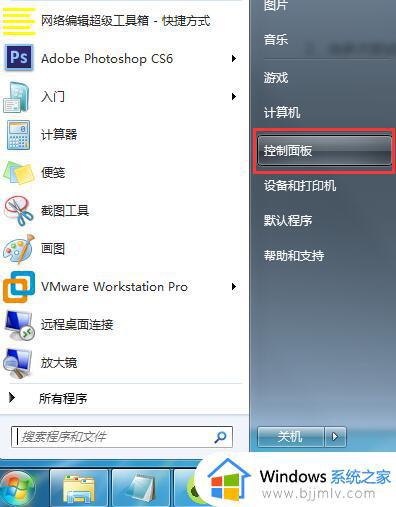
2、在控制面板界面中找到管理工具这个选项,如果找不到的可以切换查看方式为小图标。
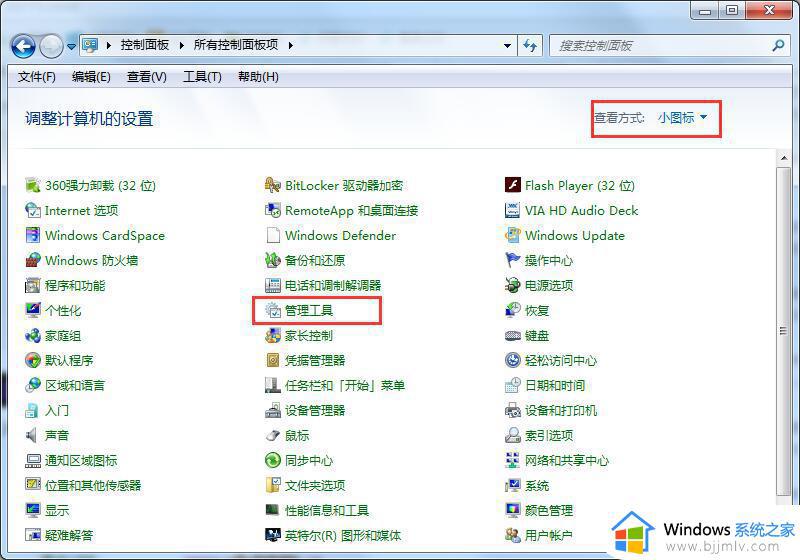
3、在打开的管理工具选项中找到服务选项然后双击打开。
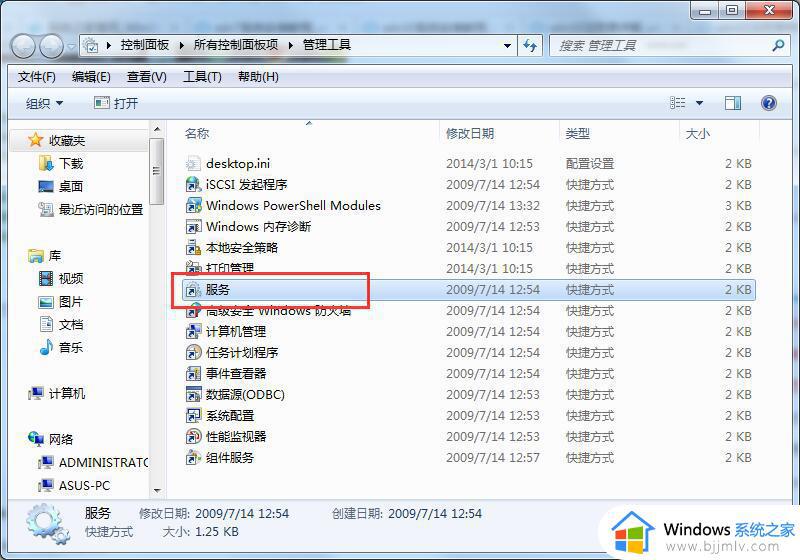
4、继续在打开的服务选项中找到一个“plug and play”的服务选项。
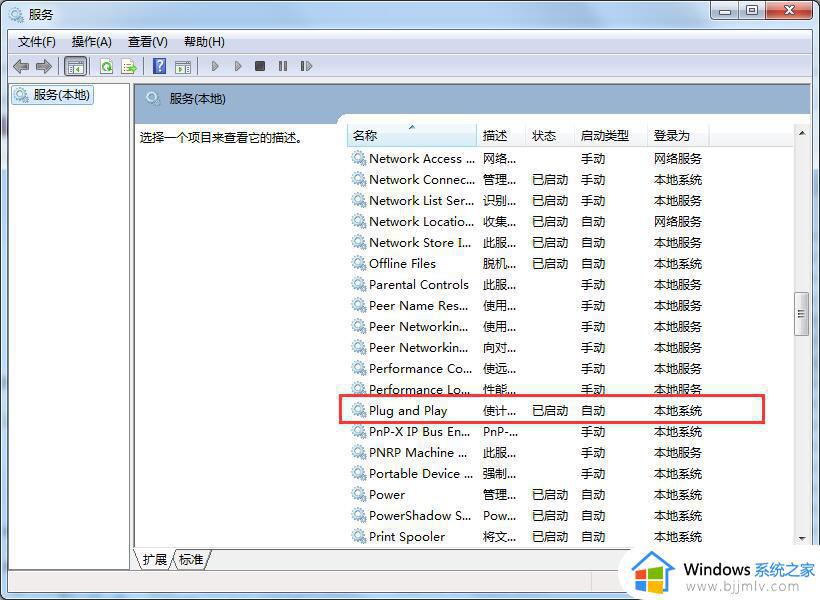
5、对plug and play选项进行停止,然后在启动这个选项,这样电脑无法识别u盘启动盘的问题应该就解决了。
方法二
1、首先,右键点击“计算机”,再点“管理”。
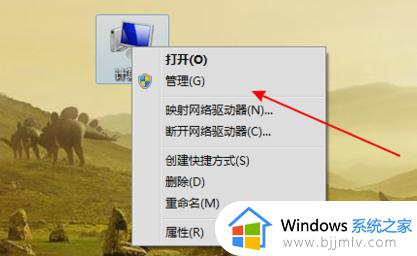
2、然后在左侧中找到“存储”下的“磁盘管理”并点击。
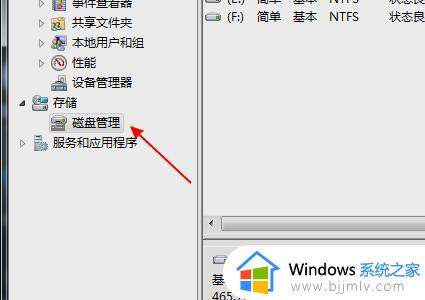
3、接着,在磁盘列表中查看是不是有存在没有盘符的磁盘。
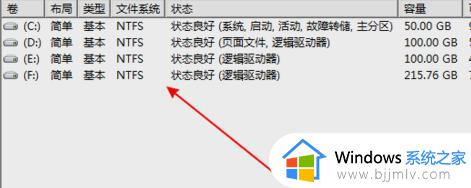
4、下一步,如果有就右键点击这个盘选“将分区标识为活动分区”,再给磁盘取个名称。
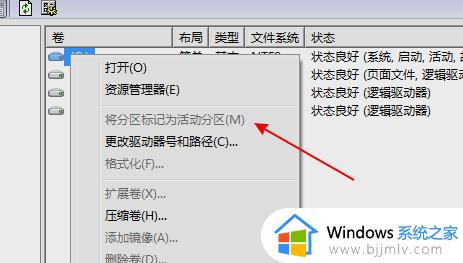
方法三
1、右键点击“计算机”,再点“管理”。在左侧树型菜单中点击“设备管理器”。
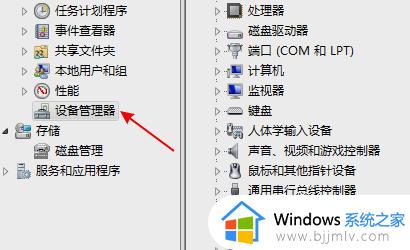
2、接着在设备列表中展开找到“USB大容量存储设备”。
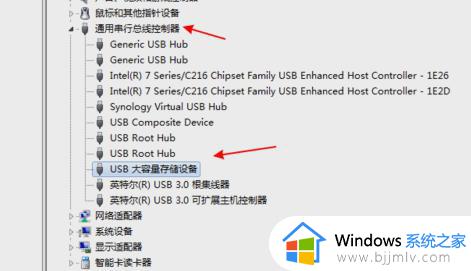
3、然后右键点击“卸载”。
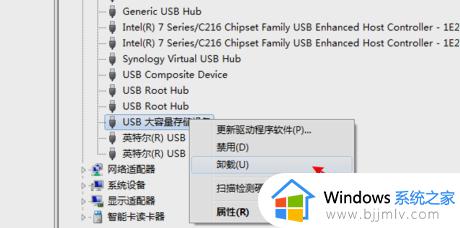
4、最后,卸载完成后再右击顶上的计算机名,选择“扫描检测硬件改动”。
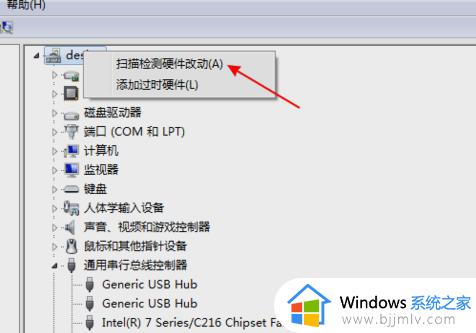
方法四
1、打开注册表文件,“运行”输入”regedit“进入注册表编辑器。
2、依次展开HEKY_LOCAL_MACHINESYSTEMCurrentControlSetServicesusbehci
3、双击右面的start键,如图1:
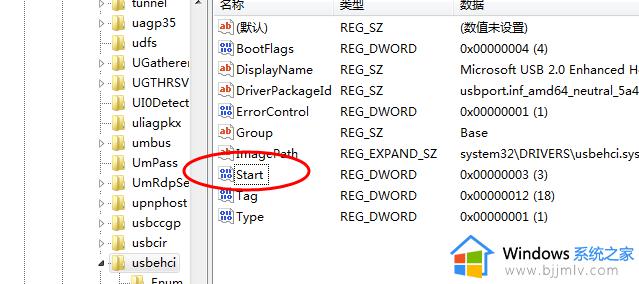
把编辑窗口中的“数值数据”改为“3”,把基数改为“十六进制”。“start”是U盘设备的工作开关,默认设置为“3”表示手动。“4”表示停用,设置为“3”电脑才能识别U盘,如图2:
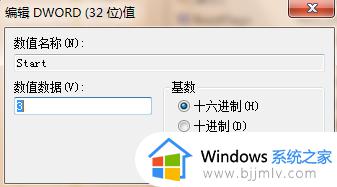
以上全部内容就是小编带给大家的win7电脑不识别u盘怎么解决方法详细分享啦,小伙伴们如果你们使用u盘的时候也遇到了上述的问题的话可以参照小编的方法进行操作,希望本文可以有效的帮助到那。
win7系统不识别u盘怎么办 win7电脑不识别u盘怎么解决相关教程
- win7电脑识别不了u盘怎么办 win7无法识别u盘最佳解决方法
- u盘win7不能识别怎么办 win7无法识别u盘解决方法
- win7不能识别u盘怎么回事 win7系统u盘读不出来如何解决
- win7u盘不识别怎么办 win7无法识别u盘如何解决
- win7无法识别大容量u盘怎么办 win7识别不了大容量u盘怎么解决
- win7重装系统后插u盘没反应怎么办 win7电脑重装后识别不了u盘如何解决
- win7系统识别不了m2硬盘怎么办 win7不识别m2固态硬盘的解决教程
- windows7虚拟机无法识别u盘怎么办 windows7虚拟机不识别u盘处理方法
- win7系统usb无法识别怎么办 教你解决win7电脑usb无法识别方法
- win7不识别usb鼠标键盘怎么办 win7电脑无法识别usb鼠标键盘怎么解决
- win7流氓软件删除又自动恢复怎么办 win7流浪软件删除又恢复了如何解决
- win7中usb接口全部失灵怎么办 win7电脑usb接口没反应修复方法
- win7桌面开始菜单找不到怎么办 win7桌面图标开始菜单不见了处理方法
- win7电脑提示“存储空间不足,无法处理此命令”如何处理
- win7如何初始化网络设置 win7还原网络络设置初始化方法
- win7点关机后电脑自动重启怎么回事 win7电脑关机了又自动重启如何解决
win7系统教程推荐
- 1 win7流氓软件删除又自动恢复怎么办 win7流浪软件删除又恢复了如何解决
- 2 win7点关机后电脑自动重启怎么回事 win7电脑关机了又自动重启如何解决
- 3 win7电脑关机一直卡在关机界面怎么办 win7关机卡死在正在关机界面修复方法
- 4 win7电脑无法自动校准时间怎么办 win7系统不能同步更新时间解决方法
- 5 win7字体库在哪个文件夹 win7电脑字体库在什么位置
- 6 win7物理内存占用过高怎么解决 win7电脑物理内存占用过高如何处理
- 7 win7怎么找不到调整亮度选项 win7台式电脑找不到亮度设置图解
- 8 win7独立显卡怎么开启独?win7双显卡切换到独立显卡的方法
- 9 win7电脑右键一直转圈圈怎么回事 win7系统右键鼠标一直转圈无法使用如何处理
- 10 win7电脑如何测试麦克风 win7电脑如何检测麦克风有没有声音
win7系统推荐
- 1 东芝笔记本ghost win7 64位免费纯净版下载v2024.05
- 2 风林火山ghost win7 64位优化安全版下载v2024.05
- 3 雨林木风ghost win7 32位优化家庭版下载v2024.05
- 4 华硕笔记本ghost win7 64位装机纯净版下载v2024.04
- 5 大地系统ghost win7 32位官方最新版下载v2024.04
- 6 雨林木风ghost win7 32位精简装机版下载v2024.04
- 7 萝卜家园ghost win7 64位优化专业版下载v2024.04
- 8 系统之家ghost win7 64位稳定纯净版下载v2024.04
- 9 雨林木风ghost win7 64位旗舰版镜像下载v2024.04
- 10 雨林木风ghost win7 32位免激活专业版下载v2024.03