win7电脑连接蓝牙耳机没声音怎么办 win7蓝牙耳机连接成功但没有声音如何解决
更新时间:2023-09-18 11:04:08作者:skai
相信我们小伙伴对蓝牙耳机应该都不陌生吧,我们许多使用win7电脑的小伙伴都喜欢连接蓝牙耳机,但是最近有小伙伴在使用win7电脑连接蓝牙耳机后发现蓝牙耳机没有声音,很多小伙伴遇到这种情况都不知道怎么解决,下面小编就带着大家一起来看看win7蓝牙耳机连接成功但没有声音如何解决。
具体方法:
1、先检查电脑的蓝牙驱动程序是否安装正确,在我的电脑上点击右键“管理”再点击“设备管理”后点开“通用串行总线控制”如果前面有黄色的小感叹号代表驱动不正确,请到官网下载正确的驱动或用驱动精灵自动下载。
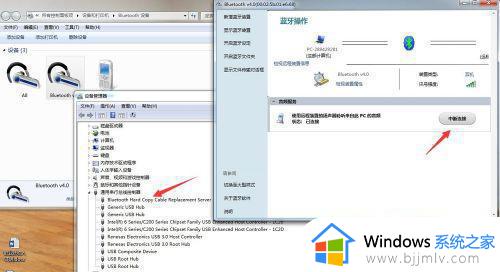
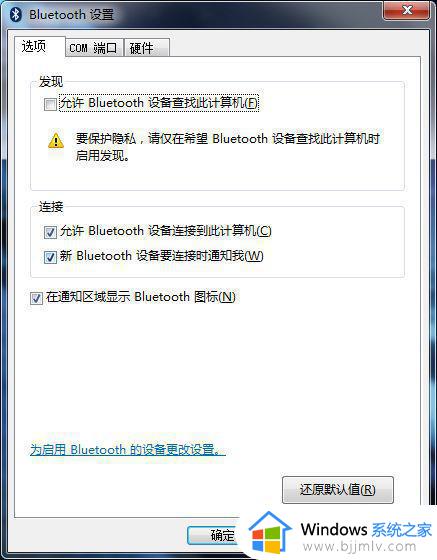
2、确认驱动程序正确后,在电脑右下角的小喇叭处点右键选择”播放设备“选择”播放“选项卡,会看到已经连接的播放设备。

3、在出现的播放调备中选择”蓝牙耳机“再点击下面的”设为默认值“然后点击确定。
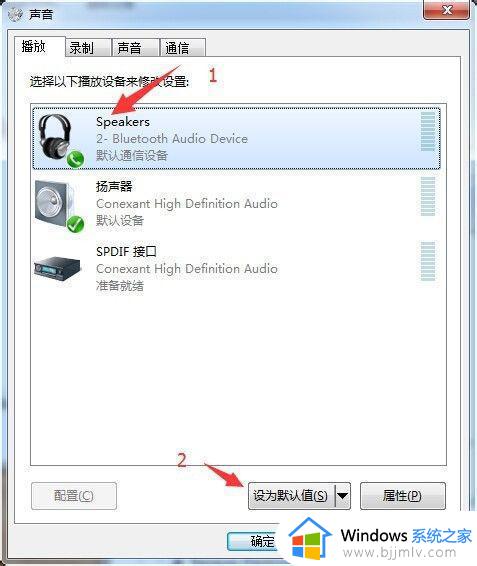
4、将鼠标放在右下角的小喇叭处,你会看到这时的小喇叭上显示为”speaker(bluetooth):100%这时显示声音已经输出到耳机上。
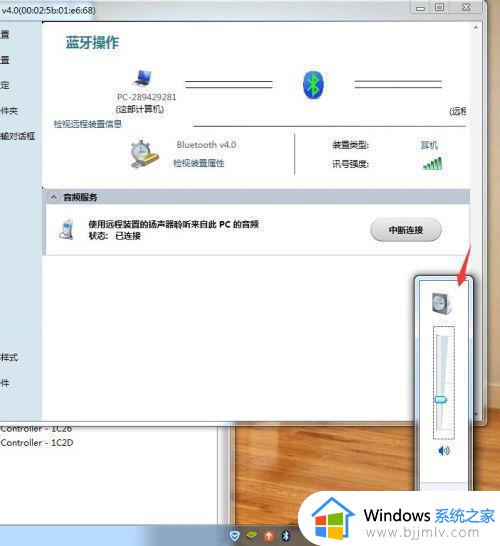
5、随便打开一个声音文件进行测试,再确认是否正确。
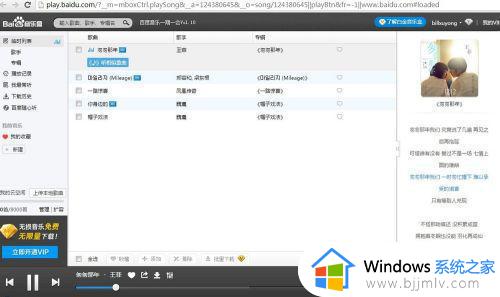
以上全部内容就是小编带给大家的win7蓝牙耳机连接成功但没有声音解决方法详细内容分享啦,小伙伴们如果你们也遇到这种问题的话就快跟着小编一起来解决一下吧。
win7电脑连接蓝牙耳机没声音怎么办 win7蓝牙耳机连接成功但没有声音如何解决相关教程
- win7蓝牙耳机配对成功但没声音 win7蓝牙耳机连接成功但没有声音如何解决
- win7电脑连接蓝牙耳机没声音怎么办 win7蓝牙耳机已连接但是没有声音怎么解决
- win7蓝牙音箱连接成功但没有声音怎么办 win7电脑连接上蓝牙音箱但是没有声音如何解决
- win7蓝牙耳机连接后没声音怎么办 win7蓝牙耳机连接后没声音最佳解决方法
- win7连接上蓝牙耳机没有声音怎么办 win7系统连接蓝牙耳机后无声音如何处理
- windows7连接蓝牙耳机没声音怎么办 windows7蓝牙耳机连接后没声音如何处理
- win7蓝牙连接音响没有声音怎么办 win7蓝牙音响连接电脑没有声音修复方法
- win7电脑连接蓝牙耳机怎么连接 win7电脑如何链接蓝牙耳机
- win7连接上蓝牙音响但是无法使用怎么办 win7连接蓝牙音响没有声音怎么解决
- win7怎么蓝牙连接耳机 win7蓝牙怎么连接蓝牙耳机
- win7流氓软件删除又自动恢复怎么办 win7流浪软件删除又恢复了如何解决
- win7中usb接口全部失灵怎么办 win7电脑usb接口没反应修复方法
- win7桌面开始菜单找不到怎么办 win7桌面图标开始菜单不见了处理方法
- win7电脑提示“存储空间不足,无法处理此命令”如何处理
- win7如何初始化网络设置 win7还原网络络设置初始化方法
- win7点关机后电脑自动重启怎么回事 win7电脑关机了又自动重启如何解决
win7系统教程推荐
- 1 win7流氓软件删除又自动恢复怎么办 win7流浪软件删除又恢复了如何解决
- 2 win7点关机后电脑自动重启怎么回事 win7电脑关机了又自动重启如何解决
- 3 win7电脑关机一直卡在关机界面怎么办 win7关机卡死在正在关机界面修复方法
- 4 win7电脑无法自动校准时间怎么办 win7系统不能同步更新时间解决方法
- 5 win7字体库在哪个文件夹 win7电脑字体库在什么位置
- 6 win7物理内存占用过高怎么解决 win7电脑物理内存占用过高如何处理
- 7 win7怎么找不到调整亮度选项 win7台式电脑找不到亮度设置图解
- 8 win7独立显卡怎么开启独?win7双显卡切换到独立显卡的方法
- 9 win7电脑右键一直转圈圈怎么回事 win7系统右键鼠标一直转圈无法使用如何处理
- 10 win7电脑如何测试麦克风 win7电脑如何检测麦克风有没有声音
win7系统推荐
- 1 东芝笔记本ghost win7 64位免费纯净版下载v2024.05
- 2 风林火山ghost win7 64位优化安全版下载v2024.05
- 3 雨林木风ghost win7 32位优化家庭版下载v2024.05
- 4 华硕笔记本ghost win7 64位装机纯净版下载v2024.04
- 5 大地系统ghost win7 32位官方最新版下载v2024.04
- 6 雨林木风ghost win7 32位精简装机版下载v2024.04
- 7 萝卜家园ghost win7 64位优化专业版下载v2024.04
- 8 系统之家ghost win7 64位稳定纯净版下载v2024.04
- 9 雨林木风ghost win7 64位旗舰版镜像下载v2024.04
- 10 雨林木风ghost win7 32位免激活专业版下载v2024.03