win7打开无线是灰色的怎么办 win7无线网络图标变成灰色怎么解决
更新时间:2023-09-04 11:03:58作者:skai
相信我们小伙伴在使用win7操作系统的时候应该都使用过无线网路吧,最近有小伙伴反馈说自己在使用win7电脑的时候想要连接无线网络的时候出现了打开无线网络的按钮变成灰色的情况,那么win7打开无线是灰色的怎么办呢?接下来小编就带着大家一起来看看win7无线网络图标变成灰色怎么解决。
具体方法:
1、我们点击右下角的无线网络,打开网络和共享中心。
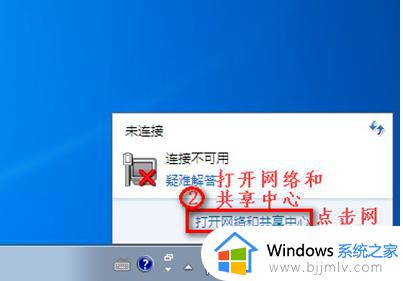
2、点击“更改适配器设置”。
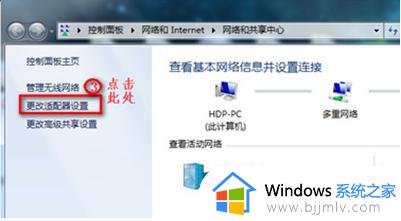
3、在“网络连接”窗口,如果网络连接里面有无线网络连接是灰色情况,我们就右键点击“启用”。
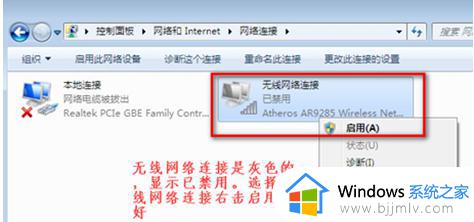
4、网络连接里面没有无线网络连接,我们按以下步骤操作。
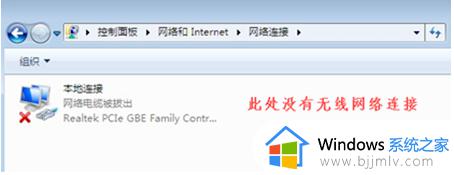
、5、桌面上,右键“计算机”选择“管理”。
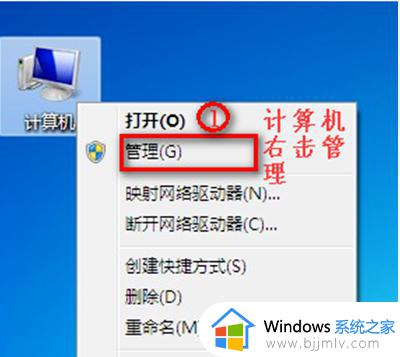
6、点击“设备管理器”。
7、我们查看“网络适配器”的作用。
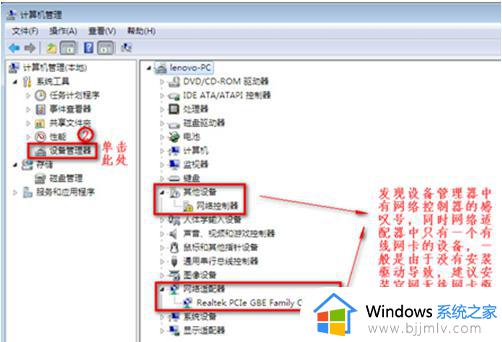
8、重启电脑后,连续按F2键进BIOS。Configuration页面Wireless LAN Support,保证是Enabled状态,如果是Disabled状态如图进行更改。
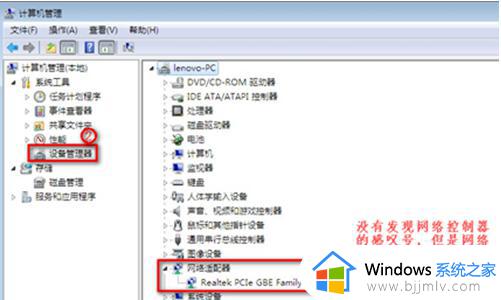
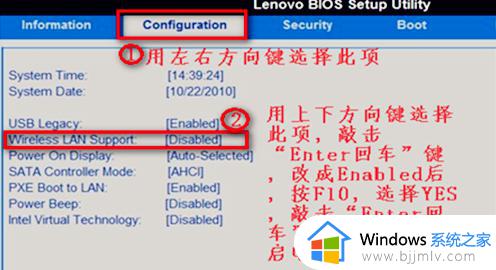
以上全部内容就是小编带给大家的win7无线网络图标变成灰色解决方法详细内容分享啦,小伙伴们如果你们有需要的话就快点跟着小编一起来看看,希望本文可以帮助到你。
win7打开无线是灰色的怎么办 win7无线网络图标变成灰色怎么解决相关教程
- win7打开无线网络灰色怎么回事 win7无线开关灰色的解决方法
- win7打开或关闭系统图标网络灰色怎么办 win7电脑系统网络连接图标变灰如何解决
- win7系统图标灰色不可设置怎么办 win7电脑图标变成灰色无法设置如何解决
- win7任务栏网络图标灰色不能设置怎么办 win7网络图标灰色不可设置如何解决
- win7打开或关闭系统图标网络灰色打不开怎么办 win7系统图标网络被关闭且无法打开如何处理
- win7系统图标网络关闭无法打开灰色怎么办
- win7移动中心无线变灰怎么办 win7移动中心无线变灰开启不了如何解决
- win7打开或关闭系统图标网络灰色打不开处理方法
- win7屏幕保护程序设置是灰色的怎么办 win7屏幕保护程序灰色无法修改如何解决
- win7系统的无线网络怎么开启 win7电脑怎么打开无线网络
- win7可以安装office2019吗 win7安装office2019的方法
- win7蓝屏0x000000be解决教程 win7系统蓝屏0x000000be怎么解决
- win7开机脱机状态怎么解除 win7开机提示脱机工作处理方法
- win7将重置所有网络设置教程 win7电脑重置网络设置在哪里
- win7谷歌浏览器字体发虚怎么办 win7谷歌浏览器字体很模糊修复方法
- win7工作组看不到其他计算机怎么办 win7看不到工作组计算机解决方法
win7系统教程推荐
- 1 win7可以安装office2019吗 win7安装office2019的方法
- 2 win7工作组看不到其他计算机怎么办 win7看不到工作组计算机解决方法
- 3 win7扫雷在哪 win7系统扫雷怎么弄出来
- 4 win7没有与之关联程序来执行该操作怎么回事 win7打开文件提示没有与之关联的程序来执行操作如何解决
- 5 win7旗舰版无法安装net4.0怎么解决 win7旗舰版无法安装net4.0如何处理
- 6 win7没有亮度调节选项怎么回事 win7系统调节亮度功能消失如何恢复
- 7 win7流氓软件删除又自动恢复怎么办 win7流浪软件删除又恢复了如何解决
- 8 win7点关机后电脑自动重启怎么回事 win7电脑关机了又自动重启如何解决
- 9 win7电脑关机一直卡在关机界面怎么办 win7关机卡死在正在关机界面修复方法
- 10 win7电脑无法自动校准时间怎么办 win7系统不能同步更新时间解决方法
win7系统推荐
- 1 萝卜家园ghost win7 64位最新旗舰版下载v2024.05
- 2 雨林木风ghost win7 64位纯净稳定版下载v2024.05
- 3 雨林木风ghost win7精简版极速精简版下载v2024.05
- 4 技术员联盟ghost win7 64位专业安装版下载v2024.05
- 5 系统之家ghost win7 64位原版旗舰版镜像下载v2024.05
- 6 电脑公司ghost win7 32位免激活纯净版下载v2024.05
- 7 东芝笔记本ghost win7 64位免费纯净版下载v2024.05
- 8 风林火山ghost win7 64位优化安全版下载v2024.05
- 9 雨林木风ghost win7 32位优化家庭版下载v2024.05
- 10 华硕笔记本ghost win7 64位装机纯净版下载v2024.04