win7更改默认下载存储位置方法 win7如何修改默认下载存储位置
众所周知,我们的win7操作系统中默认的下载存储位置是在c盘之中,如果我们c盘空间不足的话电脑就会运行缓慢,于是我们很多小伙伴就想要将默认下载存储位置进行修改,但是都不知道如何操作,那么win7如何修改默认下载存储位置呢?接下来小编就带着大家一起来看看win7更改默认下载存储位置方法。
具体方法:
方法一、
1、首先点击左下角开始,选择“运行”
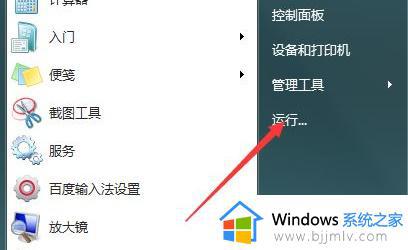
2、输入“regedit”回车确定。
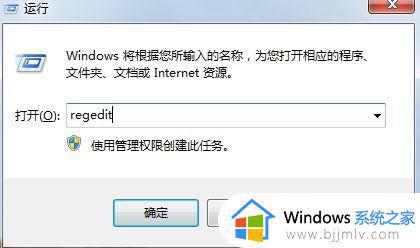
3、找到“HKEY_LOCAL_MACHINESOFTWAREMicrosoftWindowsCurrentVersion”路径。
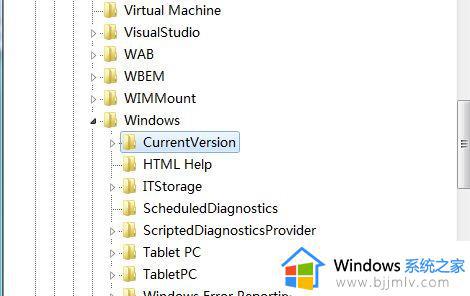
4、双击打开“ProgramFilesDir”文件,将数值更改为需要保存的路径位置。

5、接着回到桌面再次打开运行,输入“cmd”,回车确定
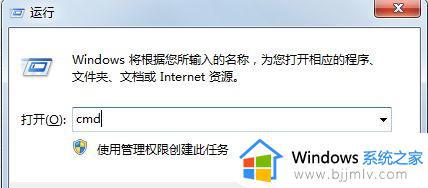
6、然后输入“xcopy “C:Program Files” “D:window” /E /H /K /X /Y”即可。(这是将保存位置转到D盘,如果是其他盘,就将D改为其他盘符即可)
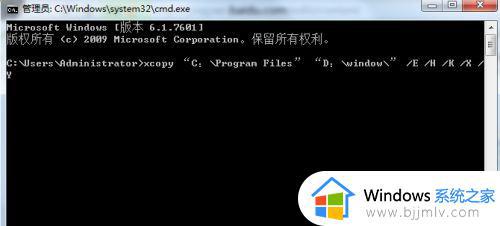
方法二、
1.首先点击电脑左下角的开始,在弹出的菜单中,点击右上角的Administrator打开个人文件夹;
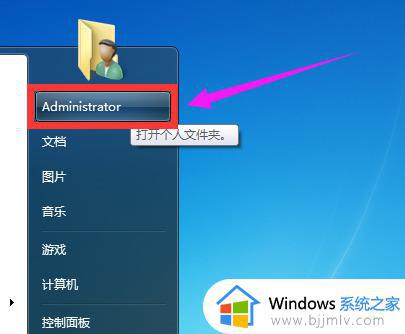
2.然后在打开的窗口里面,右键点击“下载”文件夹,在弹出的菜单中点击“属性”选项;
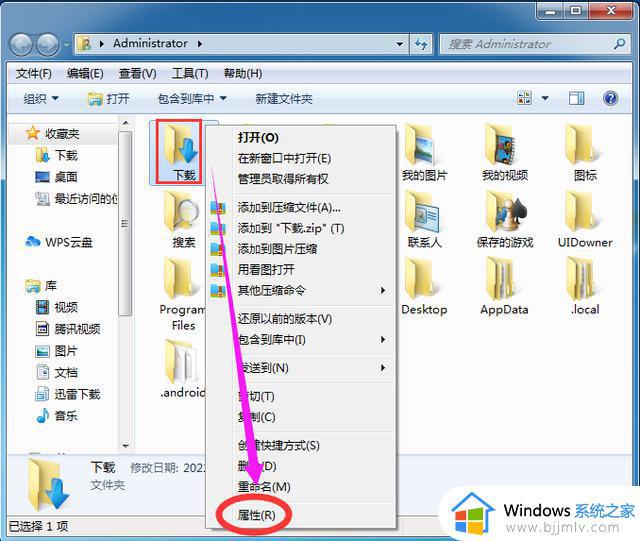
3.接着在“下载属性”窗口里面,先点击上面的“位置”选项卡,再点击下面的“移动”按钮;
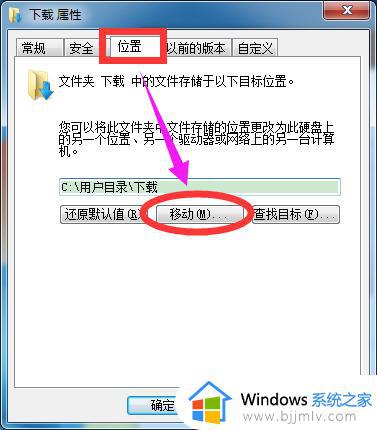
4.接着在打开的新窗口里,选择最终要修改的下载位置后,点击“选择文件夹”按钮;
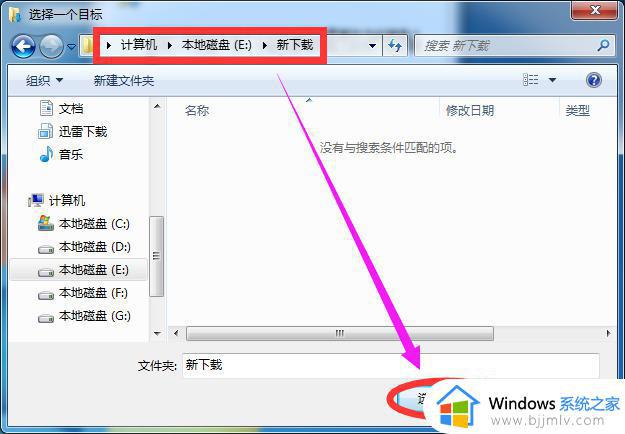
5.最后点击“下载属性窗口”中的确定按钮以后,接着在弹出的新窗口中,点击 “是”按钮即可。
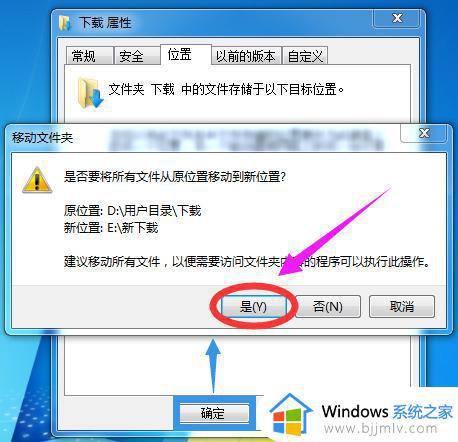
以上全部内容就是小编带给大家的win7更改默认下载存储位置方法详细内容分享啦,小伙伴们如果你们也需要修改win7默认下载存储位置的话就快点跟着小编一起来操作,希望本文可以帮助到你。
win7更改默认下载存储位置方法 win7如何修改默认下载存储位置相关教程
- win7修改默认储存位置步骤 win7如何更改默认存储位置
- win7怎么更改默认储存位置 win7更改默认储存位置在哪
- windows7更改默认存储位置设置方法 windows7如何更改默认储存位置
- win7怎么更改存储位置 win7修改默认储存位置的步骤
- win7怎么改储存位置 win7更改默认储存位置的方法
- win7系统怎么更改默认储存位置 win7修改默认储存位置设置方法
- win7系统怎么更改默认储存位置 win7系统更改默认储存位置教程
- windows7如何更改电脑默认存储位置 windows7电脑怎么更改默认储存位置
- windows7怎么改储存位置 windows7如何更改默认存储路径
- win7如何更改电脑的默认存储 win7怎么更改电脑的默认存储位置
- win7字体库在哪个文件夹 win7电脑字体库在什么位置
- win7系统桌面图标变成方块了怎么办 win7桌面上的图标变成了白块如何恢复
- win7物理内存占用过高怎么解决 win7电脑物理内存占用过高如何处理
- win7怎么找不到调整亮度选项 win7台式电脑找不到亮度设置图解
- win7怎么修改存储位置?win7系统如何更改存储位置
- win7怎么设置显卡让游戏流畅?win7显卡如何设置玩游戏更流畅
win7系统教程推荐
- 1 win7字体库在哪个文件夹 win7电脑字体库在什么位置
- 2 win7物理内存占用过高怎么解决 win7电脑物理内存占用过高如何处理
- 3 win7怎么找不到调整亮度选项 win7台式电脑找不到亮度设置图解
- 4 win7独立显卡怎么开启独?win7双显卡切换到独立显卡的方法
- 5 win7电脑右键一直转圈圈怎么回事 win7系统右键鼠标一直转圈无法使用如何处理
- 6 win7电脑如何测试麦克风 win7电脑如何检测麦克风有没有声音
- 7 win7右键图形属性怎么删除 win7右键的图形属性如何删除
- 8 win7怎么跳过自动修复直接开机 win7电脑一直启动修复如何跳过
- 9 win7分辨率只有1024x768怎么解决 win7分辨率只剩1024x768如何处理
- 10 win7虚拟机无法连接网络怎么回事 win7虚拟机不能联网修复方法
win7系统推荐
- 1 华硕笔记本ghost win7 64位装机纯净版下载v2024.04
- 2 大地系统ghost win7 32位官方最新版下载v2024.04
- 3 雨林木风ghost win7 32位精简装机版下载v2024.04
- 4 萝卜家园ghost win7 64位优化专业版下载v2024.04
- 5 系统之家ghost win7 64位稳定纯净版下载v2024.04
- 6 雨林木风ghost win7 64位旗舰版镜像下载v2024.04
- 7 雨林木风ghost win7 32位免激活专业版下载v2024.03
- 8 风林火山ghost win7 64位官方旗舰版下载v2024.03
- 9 系统之家ghost win7 64位纯净官方版下载v2024.03
- 10 深度技术ghost win7 64位优化教育版下载v2024.03