win7电脑不带蓝牙如何解决 win7电脑没有蓝牙怎么处理
更新时间:2023-11-03 10:55:43作者:skai
相信我们很多小伙伴的win7电脑都有蓝牙功能,它可以帮助我们连接一些设备,十分的方便,但是最近有小伙伴反馈说自己的win7电脑不带蓝牙,对此我们很多小伙伴都不知道怎么办,下面小编就教大家win7电脑不带蓝牙如何解决,有需要的快来一起看看吧,希望对你有帮助。
具体方法:
1、进入电脑桌面后,将win+r键一起按住会打开【运行】。在输入框输入【services.msc】,再点击【确定】。
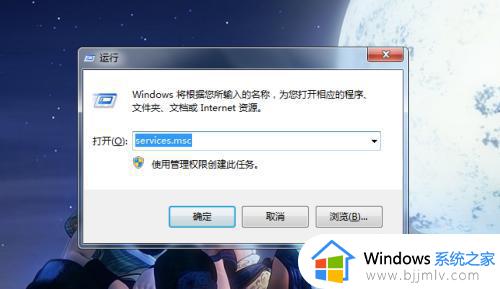
2、然后进入服务窗口,右键点击【Bluetooth Support Service】。点击【启动】即可。
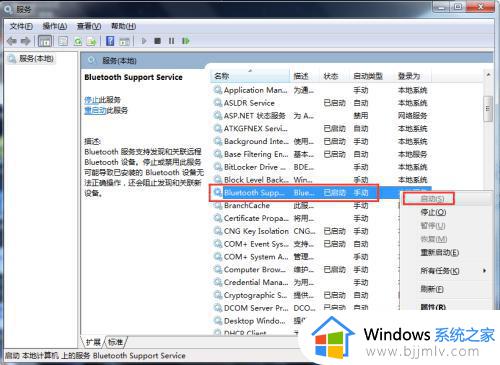
3、或者大家还可以打开【开始】——【控制面板】。
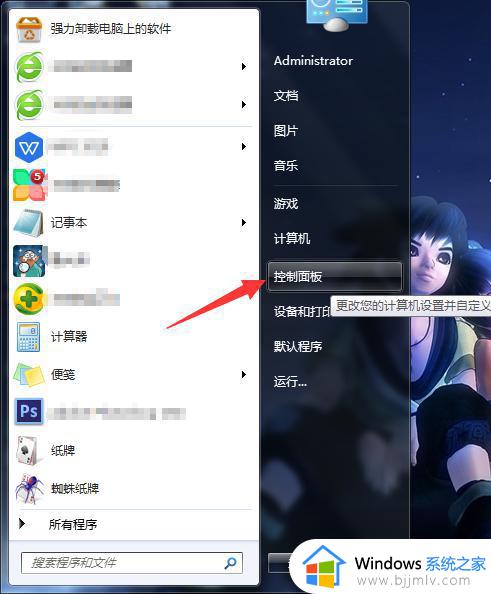
4、进入之后,点击【网络和共享中心】。
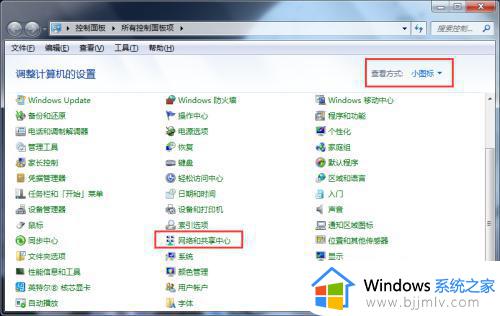
5、进入之后,点击左边的【更改适配器设置】。
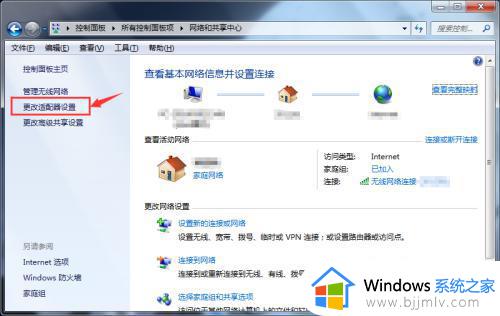
6、然后第一个就会显示蓝牙,鼠标左键点击【蓝牙】。
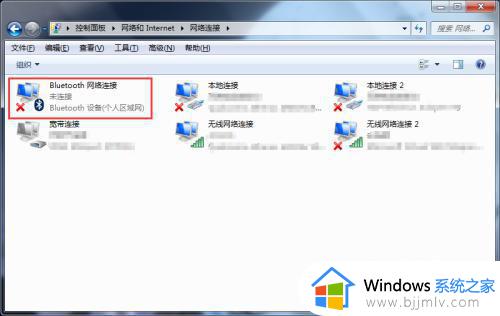
7、然后再点击上方的【查看Bluetooth 网络设备】进去查看即可。
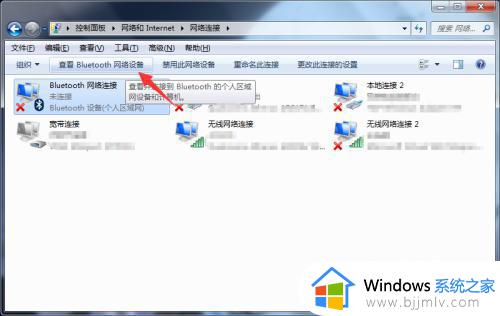
以上全部内容就是小编带给大家的win7电脑不带蓝牙解决方法详细内容分享啦,还不清楚怎么操作的小伙伴就快点跟着小编一起操作,希望能够帮助到你。
win7电脑不带蓝牙如何解决 win7电脑没有蓝牙怎么处理相关教程
- 电脑没有蓝牙怎么办win7 win7电脑没有蓝牙功能如何解决
- win7不支持蓝牙怎么办 win7电脑没有蓝牙功能如何处理
- win7没有蓝牙功能怎么办 win7电脑没有找到蓝牙选项解决方法
- win7设备管理器没有蓝牙怎么办 win7电脑设备管理器没有蓝牙如何解决
- windows7电脑没有蓝牙怎么办 windows7没有蓝牙功能处理方法
- win7没有蓝牙功能怎么办 win7没有蓝牙功能如何解决
- win7有没有蓝牙 win7电脑蓝牙功能在哪
- win7电脑蓝牙怎么连接音响 win7电脑蓝牙如何连接蓝牙音响
- win7系统没有蓝牙功能怎么办 win7电脑蓝牙功能没有如何解决
- win7蓝牙音箱连接成功但没有声音怎么办 win7电脑连接上蓝牙音箱但是没有声音如何解决
- win7扫雷在哪 win7系统扫雷怎么弄出来
- win7没有与之关联程序来执行该操作怎么回事 win7打开文件提示没有与之关联的程序来执行操作如何解决
- win7打印机服务器属性保存失败怎么办 win7打印机服务器属性无法保存处理方法
- win7系统explorer.exe文件丢失无法打开怎么解决
- win7旗舰版无法安装net4.0怎么解决 win7旗舰版无法安装net4.0如何处理
- win7管理员账户被禁用怎么启用?win7管理用户被禁用如何恢复
win7系统教程推荐
- 1 win7扫雷在哪 win7系统扫雷怎么弄出来
- 2 win7没有与之关联程序来执行该操作怎么回事 win7打开文件提示没有与之关联的程序来执行操作如何解决
- 3 win7旗舰版无法安装net4.0怎么解决 win7旗舰版无法安装net4.0如何处理
- 4 win7没有亮度调节选项怎么回事 win7系统调节亮度功能消失如何恢复
- 5 win7流氓软件删除又自动恢复怎么办 win7流浪软件删除又恢复了如何解决
- 6 win7点关机后电脑自动重启怎么回事 win7电脑关机了又自动重启如何解决
- 7 win7电脑关机一直卡在关机界面怎么办 win7关机卡死在正在关机界面修复方法
- 8 win7电脑无法自动校准时间怎么办 win7系统不能同步更新时间解决方法
- 9 win7字体库在哪个文件夹 win7电脑字体库在什么位置
- 10 win7物理内存占用过高怎么解决 win7电脑物理内存占用过高如何处理
win7系统推荐
- 1 雨林木风ghost win7精简版极速精简版下载v2024.05
- 2 技术员联盟ghost win7 64位专业安装版下载v2024.05
- 3 系统之家ghost win7 64位原版旗舰版镜像下载v2024.05
- 4 电脑公司ghost win7 32位免激活纯净版下载v2024.05
- 5 东芝笔记本ghost win7 64位免费纯净版下载v2024.05
- 6 风林火山ghost win7 64位优化安全版下载v2024.05
- 7 雨林木风ghost win7 32位优化家庭版下载v2024.05
- 8 华硕笔记本ghost win7 64位装机纯净版下载v2024.04
- 9 大地系统ghost win7 32位官方最新版下载v2024.04
- 10 雨林木风ghost win7 32位精简装机版下载v2024.04