win7共享打印机0x0000007c怎么解决 win7共享打印机0x0000007c解决方法
更新时间:2023-08-18 10:52:02作者:skai
对于我们经常办公的小伙伴来说,打印机应该都不陌生,他几乎是我们的最为常用的设备,但是最近有小伙伴在使用win7电脑连接共享打印机的时候却提示0x0000007c错误,那么win7共享打印机0x0000007c怎么解决呢?接下来小编就带着大家一起来看看win7共享打印机0x0000007c解决方法,希望对你有帮助。
具体方法:
方法一:通过控制面板卸载最新补丁
打开控制面板,点击程序下方的【卸载程序】。
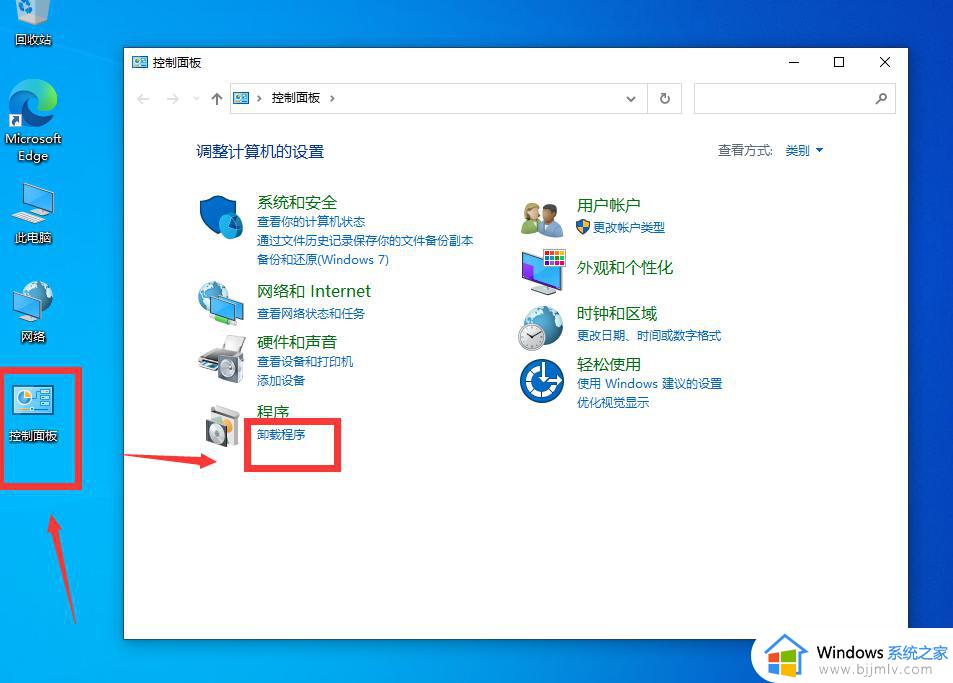
点击后,点击左方的【查看已安装的更新】。
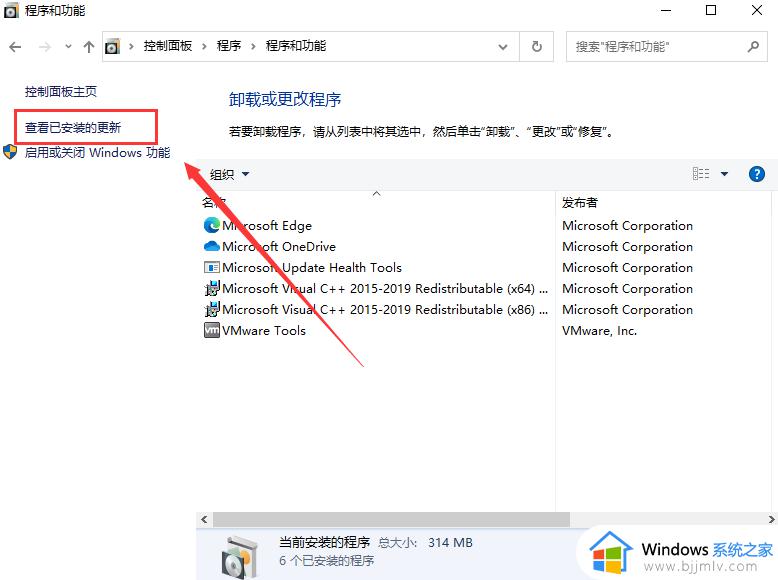
进入界面后,点击想要卸载的更新补丁,右键卸载即可。
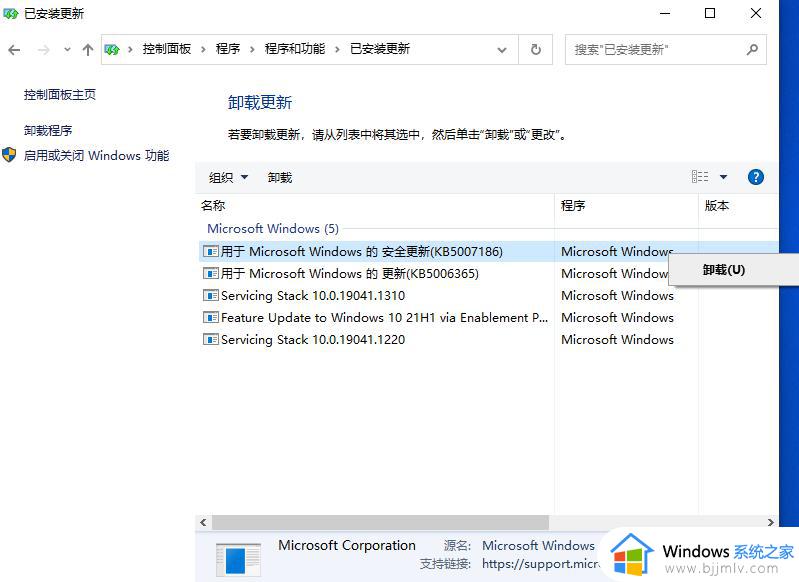
方法二:已知补丁号,通过第三方工具卸载补丁
这款工具是联想官方出品的一款补丁卸载工具,适用于所有的电脑,用户只需要将更新补丁的kb后的数字输入点击卸载即可 。
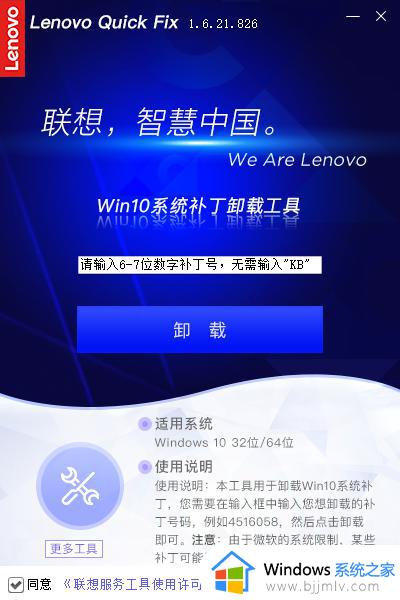
注意:卸载补丁之后请暂停Windows10的自动更新,否则过几天电脑会自动安装升级补丁,且无法卸载。
方法三:替换系统文件并修改注册表(已经集成为小工具)
使用大神制作的Fix Print Spooler工具,一键替换系统文件,并且修改注册表,无需卸载更新补丁,直接可以使用。
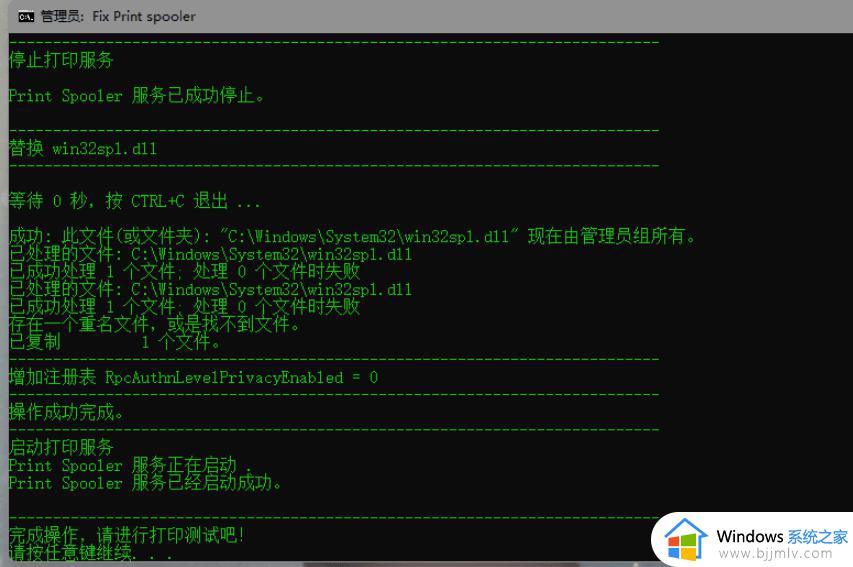
方法四:手动修改注册表
以上全部内容就是小编带给大家的win7共享打印机0x0000007c解决方法详细内容分享啦,小伙伴们如果你们有需要的话可以参照小编的内容进行操作,希望本文可以帮助到你。
win7共享打印机0x0000007c怎么解决 win7共享打印机0x0000007c解决方法相关教程
- win7共享打印错误0x0000006怎么办 win7打印机共享0×000006解决方案
- win7共享打印机无法连接到打印机怎么办 win7共享打印机连接不到打印机怎么解决
- win7怎么连接打印机共享打印机 win7共享打印机连接教程
- win7打印机共享win10设置方法 win7的打印机怎么共享给win10
- win7打印机0x00000709怎么办 win7共享打印机出现0x00000709解决方法
- win7共享打印机无法保存打印机设置怎么办 win7打印机共享不能保存如何解决
- win7打印机共享设置方法 win7的打印机共享怎么设置
- win7系统共享打印机怎么设置 win7电脑设置共享打印机方法
- win7共享打印机错误11b怎么办 win7打印机共享11b报错修复方法
- win7怎样设置打印机共享 win7系统设置打印机共享图解
- win7进入休眠后无法唤醒怎么办 win7进入休眠状态不能唤醒处理方法
- win7启用或关闭windows功能打开空白如何解决
- win7扫雷在哪 win7系统扫雷怎么弄出来
- win7没有与之关联程序来执行该操作怎么回事 win7打开文件提示没有与之关联的程序来执行操作如何解决
- win7打印机服务器属性保存失败怎么办 win7打印机服务器属性无法保存处理方法
- win7系统explorer.exe文件丢失无法打开怎么解决
win7系统教程推荐
- 1 win7扫雷在哪 win7系统扫雷怎么弄出来
- 2 win7没有与之关联程序来执行该操作怎么回事 win7打开文件提示没有与之关联的程序来执行操作如何解决
- 3 win7旗舰版无法安装net4.0怎么解决 win7旗舰版无法安装net4.0如何处理
- 4 win7没有亮度调节选项怎么回事 win7系统调节亮度功能消失如何恢复
- 5 win7流氓软件删除又自动恢复怎么办 win7流浪软件删除又恢复了如何解决
- 6 win7点关机后电脑自动重启怎么回事 win7电脑关机了又自动重启如何解决
- 7 win7电脑关机一直卡在关机界面怎么办 win7关机卡死在正在关机界面修复方法
- 8 win7电脑无法自动校准时间怎么办 win7系统不能同步更新时间解决方法
- 9 win7字体库在哪个文件夹 win7电脑字体库在什么位置
- 10 win7物理内存占用过高怎么解决 win7电脑物理内存占用过高如何处理
win7系统推荐
- 1 萝卜家园ghost win7 64位最新旗舰版下载v2024.05
- 2 雨林木风ghost win7 64位纯净稳定版下载v2024.05
- 3 雨林木风ghost win7精简版极速精简版下载v2024.05
- 4 技术员联盟ghost win7 64位专业安装版下载v2024.05
- 5 系统之家ghost win7 64位原版旗舰版镜像下载v2024.05
- 6 电脑公司ghost win7 32位免激活纯净版下载v2024.05
- 7 东芝笔记本ghost win7 64位免费纯净版下载v2024.05
- 8 风林火山ghost win7 64位优化安全版下载v2024.05
- 9 雨林木风ghost win7 32位优化家庭版下载v2024.05
- 10 华硕笔记本ghost win7 64位装机纯净版下载v2024.04