win7系统自动关机怎么设置 win7电脑如何设置自动关机
在我们日常生活中,我们大家在使用win7操作系统的时候难免都会因为一些原因需要离开电脑一段时间,这个时候如果我们的电脑还在下载文件的话我们就不知道怎么办了,其实我们可以设置一下电脑的自动关机,那么win7系统自动关机怎么设置呢?接下来小编就带着大家一起来看看win7电脑如何设置自动关机。
具体方法:
方法一、
1.鼠标左键单击桌面左下角开始菜单,弹出列表选择“运行”选项打开;
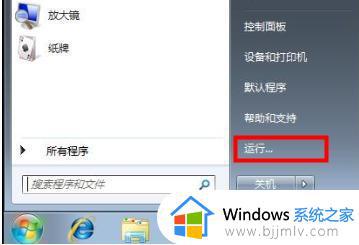
2.或者使用键盘组合键“Win+R”直接打开;
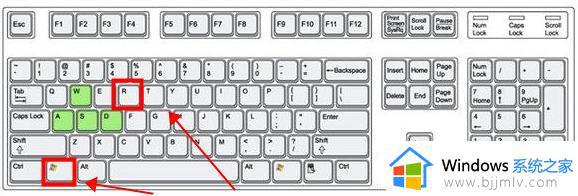
3.打开后输入命令“shutdown -s -t 1800”(这里的1800为1800秒,想要设置多少小时后关机就设置3600乘以小时数)。按下回车键或鼠标点击“确定”即可执行命令;
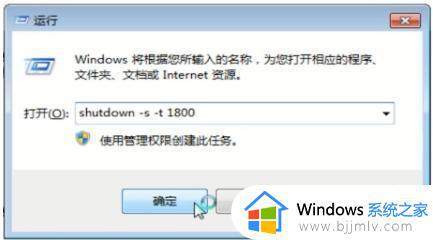
4.设置成功后,桌面右下角将会有倒计时提示。
方法二、
1.首先,鼠标右键点击“计算机”,在下弹的菜单中单击打开“管理”;
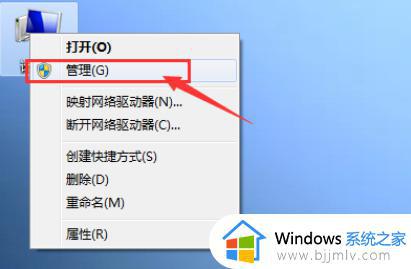
2.单击后会弹出一个新的窗口,在左侧单击“系统工具”栏下的“任务计划程序”,最后在最右侧的“操作”栏中,点击“创建基本任务”;
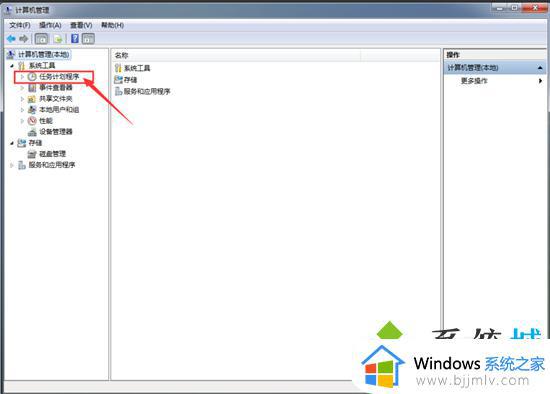
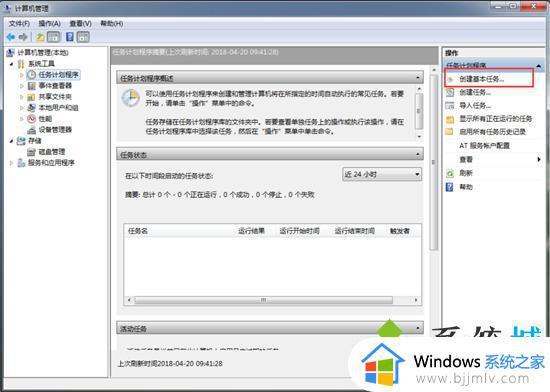
3.在名称处,我们写上需要的设置的名称;描述处可以填上语言。点击下一步;
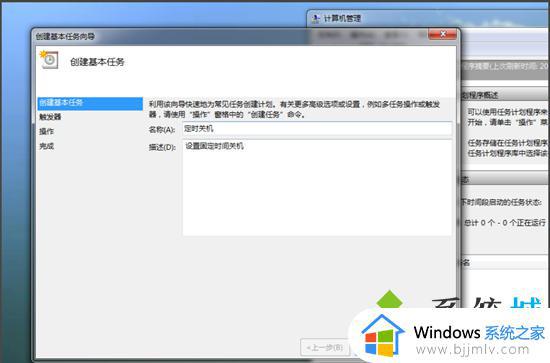
4.这时,我们就可以开始设置电脑的自动关机了,第一项是让我们设置【希望该任务何时开始?】,一次?每周?还是每天?我这里选择的是一次。点击下一步;
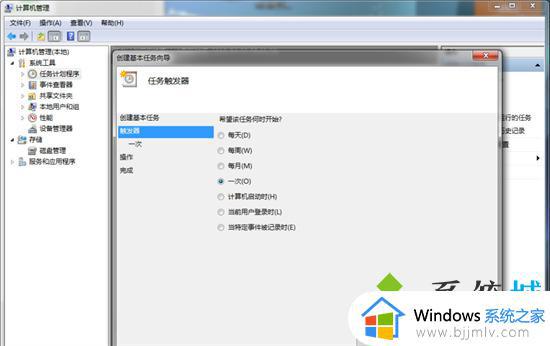
5.这时,是让我们设置日期和时间。设置好后单击下一步;
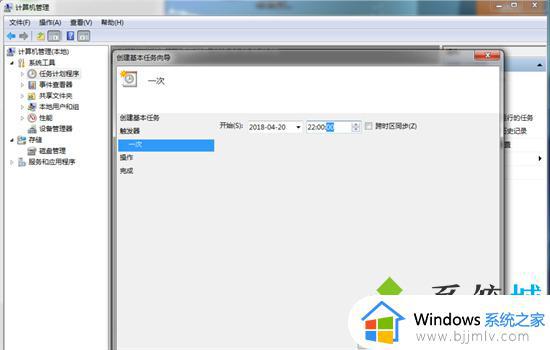
6.这个我们直接使用默认的【启动程序】就可以,单击下一步;
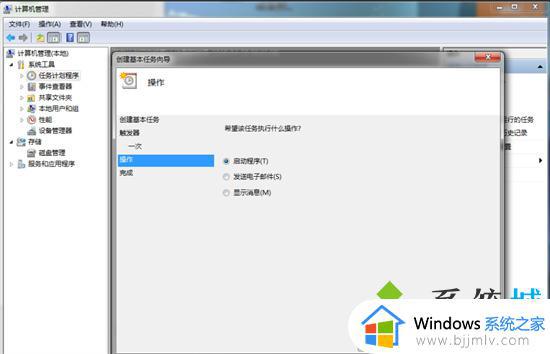
7.单击后进入【启动程序】项,如果系统是在C盘,那么我们在右侧的【程序或脚本】框内输入“C:Windowssystem32shutdown.exe”(特别注意:根据个人实际情况修改盘符);之后我们在【参数】处填入“-s -t 0”(意思:立即关机),然后点击下一步;
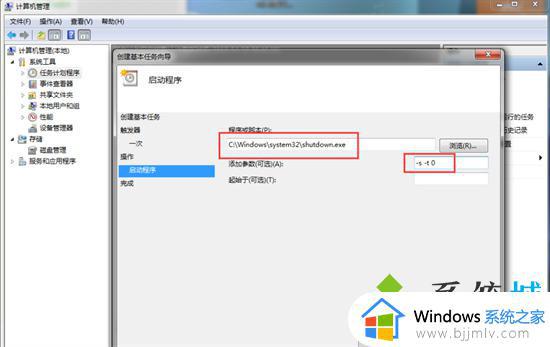
8.在打开的窗口中,我们看下刚才设置的是否正确,是否我们想要的结果?都没问题的话,单击完成。这样,电脑就会在设置的时间自动关闭计算机了。
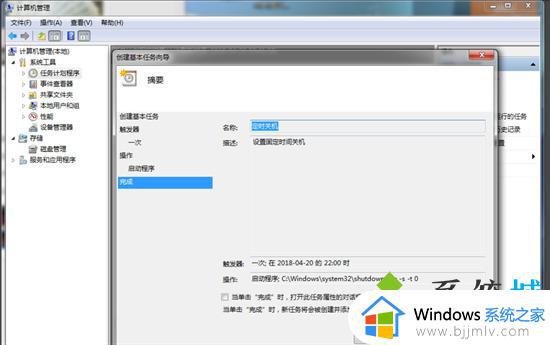
以上全部内容就是小编带给大家的win7电脑设置自动关机方法详细内容分享啦,小伙伴们如果你们在使用的时候对本文有需要的话可以参照小编的内容进行操作。
win7系统自动关机怎么设置 win7电脑如何设置自动关机相关教程
- win7怎么设置电脑自动关机 win7电脑自动关机如何设置
- win7系统设置自动关机怎么取消 win7怎么关闭自动关机
- win7每天自动关机设置在哪 win7电脑设置自动关机方法
- windows7设置自动开关机怎么设置 windows7系统怎样设置自动开关机
- win7怎么设置自动开关机 win7 设置自动开关机的方法
- win7 设置自动关机的方法 windows7如何设置自动关机
- windows7自动关机设置方法 windows7系统怎么设置自动关机
- win7电脑通电自动开机怎么设置 win7如何设置电脑自动开机
- 电脑如何每天定时关机win7 win7怎么设置每天自动关机
- win7怎么自动关机定时 win7设置定时自动关机方法
- win7启用或关闭windows功能打开空白如何解决
- win7扫雷在哪 win7系统扫雷怎么弄出来
- win7没有与之关联程序来执行该操作怎么回事 win7打开文件提示没有与之关联的程序来执行操作如何解决
- win7打印机服务器属性保存失败怎么办 win7打印机服务器属性无法保存处理方法
- win7系统explorer.exe文件丢失无法打开怎么解决
- win7旗舰版无法安装net4.0怎么解决 win7旗舰版无法安装net4.0如何处理
win7系统教程推荐
- 1 win7扫雷在哪 win7系统扫雷怎么弄出来
- 2 win7没有与之关联程序来执行该操作怎么回事 win7打开文件提示没有与之关联的程序来执行操作如何解决
- 3 win7旗舰版无法安装net4.0怎么解决 win7旗舰版无法安装net4.0如何处理
- 4 win7没有亮度调节选项怎么回事 win7系统调节亮度功能消失如何恢复
- 5 win7流氓软件删除又自动恢复怎么办 win7流浪软件删除又恢复了如何解决
- 6 win7点关机后电脑自动重启怎么回事 win7电脑关机了又自动重启如何解决
- 7 win7电脑关机一直卡在关机界面怎么办 win7关机卡死在正在关机界面修复方法
- 8 win7电脑无法自动校准时间怎么办 win7系统不能同步更新时间解决方法
- 9 win7字体库在哪个文件夹 win7电脑字体库在什么位置
- 10 win7物理内存占用过高怎么解决 win7电脑物理内存占用过高如何处理
win7系统推荐
- 1 萝卜家园ghost win7 64位最新旗舰版下载v2024.05
- 2 雨林木风ghost win7 64位纯净稳定版下载v2024.05
- 3 雨林木风ghost win7精简版极速精简版下载v2024.05
- 4 技术员联盟ghost win7 64位专业安装版下载v2024.05
- 5 系统之家ghost win7 64位原版旗舰版镜像下载v2024.05
- 6 电脑公司ghost win7 32位免激活纯净版下载v2024.05
- 7 东芝笔记本ghost win7 64位免费纯净版下载v2024.05
- 8 风林火山ghost win7 64位优化安全版下载v2024.05
- 9 雨林木风ghost win7 32位优化家庭版下载v2024.05
- 10 华硕笔记本ghost win7 64位装机纯净版下载v2024.04