win7系统怎么清理c盘内存 win7清理c盘空间详细步骤
当用户在长时间操作win7系统的过程中,电脑中难免会堆积有一些用户来不及清理的垃圾文件,时间一长就会导致win7电脑中c盘内存的不足,导致系统运行出现卡顿的现象,严重影响用户体验,对此win7系统怎么清理c盘内存呢?这里小编就来教大家win7清理c盘空间详细步骤。
具体方法:
方法一:
1、找到win7系统桌面上的“计算机”,双击打开后找到C盘,右键“属性”;
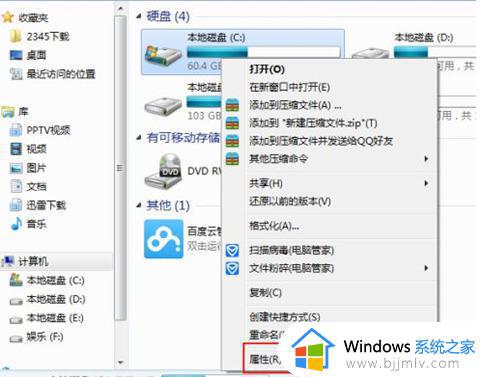
2、找到下方“磁盘清理”选项并单击;
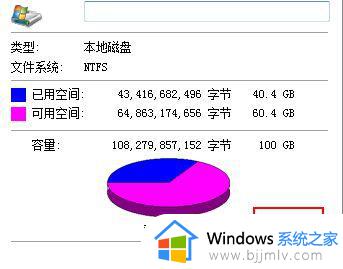
3、等待扫描结束弹出列表,勾选你想要删除的文件,单击“确定”选项开始清理;
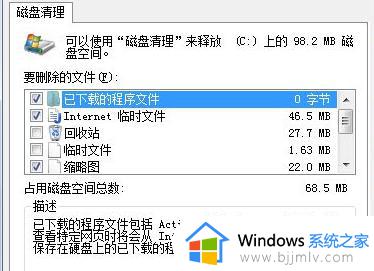
4、找到桌面上的回收站,查看是否包含恢复的文件。若没有则右键选择“清空回收站”;
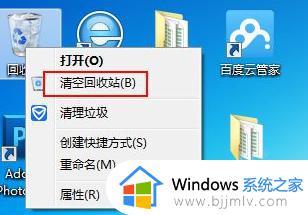
方法二:
1、单击左下角“开始”按钮,打开后在搜索框中输入cmd;
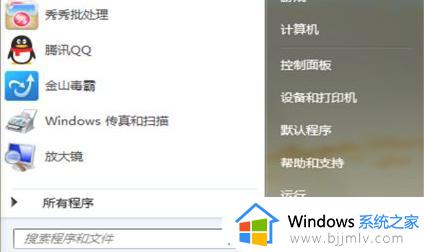
2、弹出选项中,右键选中cmd程序单击,弹出选项中选择“以管理员身份运行”打开;
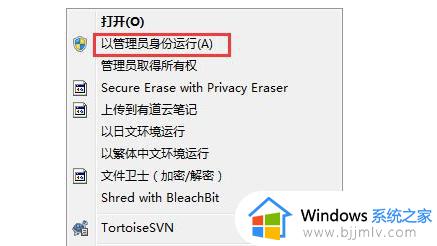
3、输入命令“powercfg -H off”即可关闭C盘休眠文件,节省大量C盘空间;
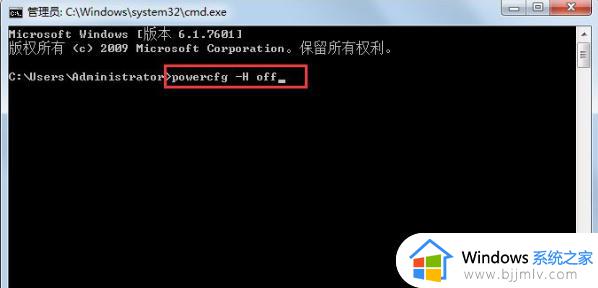
方法三:
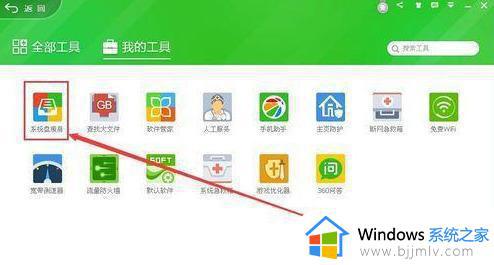
2、打开后找到“我的工具”下方的“系统盘瘦身”;
3、等待扫描结束后,点击“立即瘦身”即可清理出大量磁盘空间;
方法四:
1、下载Dism++实用工具,文件夹打开该应用程序;
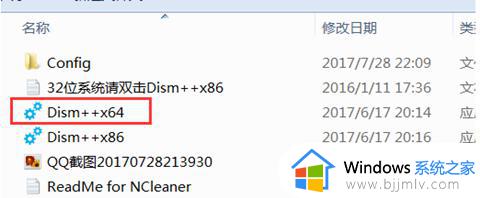
2、扫描你的C盘文件数据,然后找到左侧“空间回收”。勾选“缓存文件”、“临时文件”等你不需要的数据,点击右下角“清理”即可;
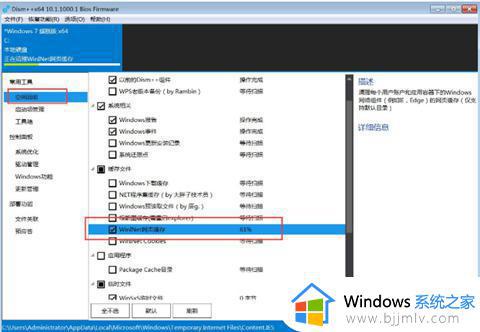
上述就是小编告诉大家的win7清理c盘空间详细步骤全部内容了,还有不清楚的用户就可以参考一下小编的步骤进行操作,希望能够对大家有所帮助。
win7系统怎么清理c盘内存 win7清理c盘空间详细步骤相关教程
- win7电脑c盘太满了如何清理 win7怎么清理电脑c盘空间
- win7系统盘满了怎么清理空间 win7系统如何清理系统盘空间
- win7清理c盘如何操作 win7清理c盘的操作步骤
- win7系统c盘清理最有效方法 win7电脑如何清理c盘
- win7一招清理c盘爆红方法 win7系统如何清理变红c盘
- win7的c盘满了怎么清理 win7系统c盘太满了如何清理
- win7系统怎样清理c盘 win7电脑c盘如何清理
- c盘太满了如何清理win7 win7系统c盘清理最简单的方法
- win7系统c盘清理教程 win7电脑如何清理c盘
- win7电脑c盘满了变成红色了怎么清理 win7系统c盘变红满了清理步骤
- win7电脑提示“存储空间不足,无法处理此命令”如何处理
- win7如何初始化网络设置 win7还原网络络设置初始化方法
- win7点关机后电脑自动重启怎么回事 win7电脑关机了又自动重启如何解决
- win7电脑关机一直卡在关机界面怎么办 win7关机卡死在正在关机界面修复方法
- win7右下角语言栏不见了怎么办 win7任务栏中语言栏消失处理方法
- win7重装后鼠标键盘没反应怎么办 win7重装后鼠标键盘不能用修复方案
win7系统教程推荐
- 1 win7点关机后电脑自动重启怎么回事 win7电脑关机了又自动重启如何解决
- 2 win7电脑关机一直卡在关机界面怎么办 win7关机卡死在正在关机界面修复方法
- 3 win7电脑无法自动校准时间怎么办 win7系统不能同步更新时间解决方法
- 4 win7字体库在哪个文件夹 win7电脑字体库在什么位置
- 5 win7物理内存占用过高怎么解决 win7电脑物理内存占用过高如何处理
- 6 win7怎么找不到调整亮度选项 win7台式电脑找不到亮度设置图解
- 7 win7独立显卡怎么开启独?win7双显卡切换到独立显卡的方法
- 8 win7电脑右键一直转圈圈怎么回事 win7系统右键鼠标一直转圈无法使用如何处理
- 9 win7电脑如何测试麦克风 win7电脑如何检测麦克风有没有声音
- 10 win7右键图形属性怎么删除 win7右键的图形属性如何删除
win7系统推荐
- 1 风林火山ghost win7 64位优化安全版下载v2024.05
- 2 雨林木风ghost win7 32位优化家庭版下载v2024.05
- 3 华硕笔记本ghost win7 64位装机纯净版下载v2024.04
- 4 大地系统ghost win7 32位官方最新版下载v2024.04
- 5 雨林木风ghost win7 32位精简装机版下载v2024.04
- 6 萝卜家园ghost win7 64位优化专业版下载v2024.04
- 7 系统之家ghost win7 64位稳定纯净版下载v2024.04
- 8 雨林木风ghost win7 64位旗舰版镜像下载v2024.04
- 9 雨林木风ghost win7 32位免激活专业版下载v2024.03
- 10 风林火山ghost win7 64位官方旗舰版下载v2024.03