win7透明窗口设置步骤图 win10怎么设置透明窗口
更新时间:2024-02-07 10:41:22作者:run
在win7系统中,透明窗口设置成为了一项备受关注的功能,通过设置透明窗口,用户可以将桌面上的窗口变得半透明,不仅能够增加屏幕的美观度,还能够提高用户的使用效率。那么win10怎么设置透明窗口呢?本文将为大家详细介绍win7透明窗口设置步骤图,帮助大家轻松掌握这一功能。
win10窗口透明设置方法:
方法一
1、在桌面右键选择“个性化”。
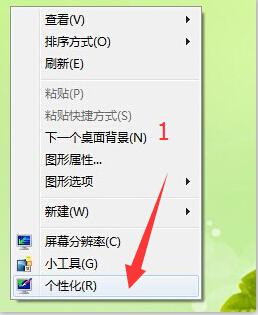
2、选择“窗口颜色”。
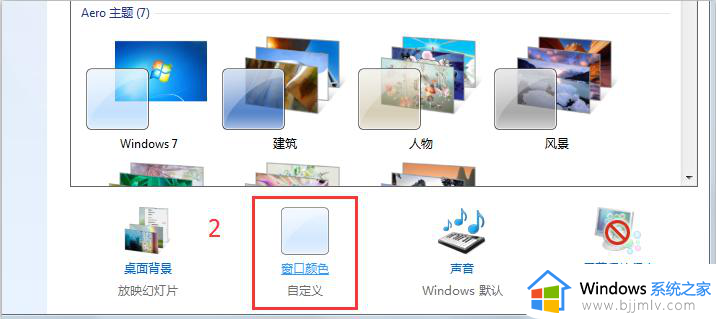
3、解除“启用透明效果”复选框的勾选,即消除了透明效果。
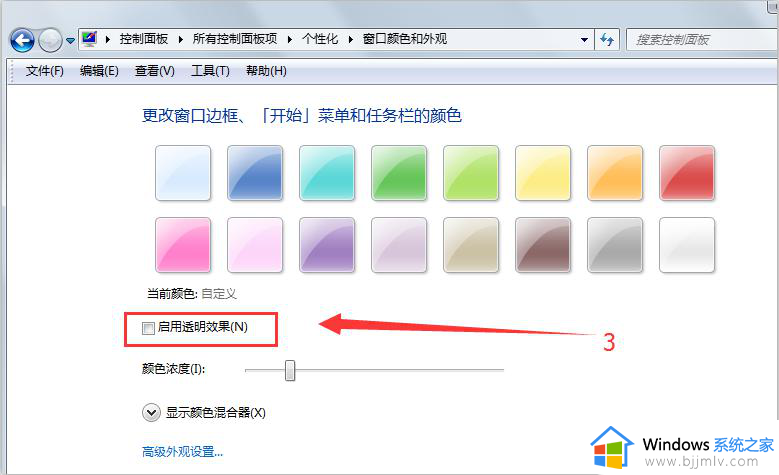
方法二
1、右键点击桌面计算机图标,选择“属性”。
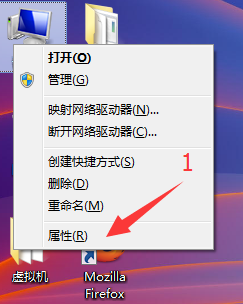
2、选择左侧目录为“高级系统设置”。
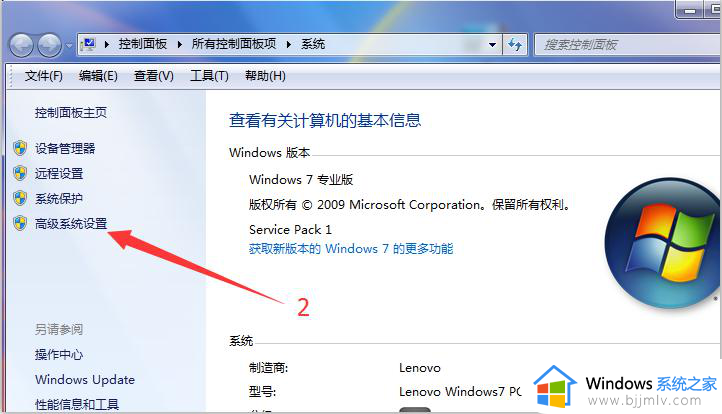
3、进入系统属性对话框,选择“高级”标签并选择“设置”按钮。
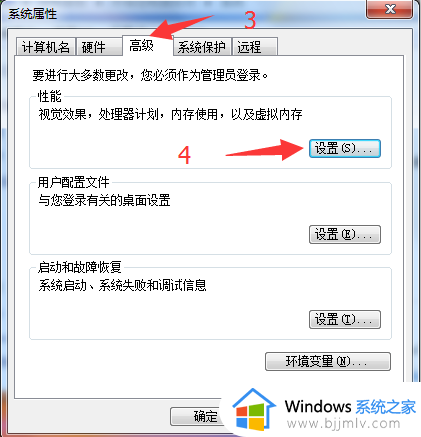
4、在性能选项对话框中取消图示中“启用透明玻璃”前的复选框。
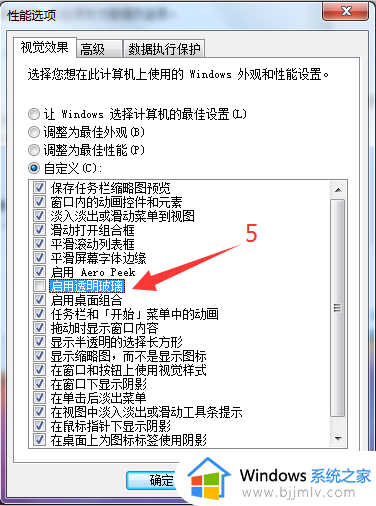
以上就是win7透明窗口设置步骤图的全部内容,如果你也有相同需要的话,可以按照上面的方法来操作就可以了,希望本文能够对大家有所帮助。
win7透明窗口设置步骤图 win10怎么设置透明窗口相关教程
- win7窗口边框怎么设置透明 win7如何设置窗口边框透明
- win7电脑透明主题怎么设置 win7如何设置透明主题
- win7怎么把任务栏透明 win7怎么设置任务栏透明
- win7任务栏透明度设置方法 win7怎么更改任务栏透明度
- windows7任务栏怎么透明 windows7任务栏设置透明方法
- win7任务栏怎么变完全透明 win7哪里设置任务栏透明
- windows7excel表格独立窗口设置方法 windows7excel表格怎么设置独立窗口
- win7如何调出运行命令窗口 win7怎么打开运行窗口设置
- win7底部任务栏怎么透明 win7电脑底部任务栏设置为透明方法
- win7任务栏怎么显示小窗口 win7任务栏显示小窗口设置方法
- win7扫雷在哪 win7系统扫雷怎么弄出来
- win7没有与之关联程序来执行该操作怎么回事 win7打开文件提示没有与之关联的程序来执行操作如何解决
- win7打印机服务器属性保存失败怎么办 win7打印机服务器属性无法保存处理方法
- win7系统explorer.exe文件丢失无法打开怎么解决
- win7旗舰版无法安装net4.0怎么解决 win7旗舰版无法安装net4.0如何处理
- win7管理员账户被禁用怎么启用?win7管理用户被禁用如何恢复
win7系统教程推荐
- 1 win7扫雷在哪 win7系统扫雷怎么弄出来
- 2 win7没有与之关联程序来执行该操作怎么回事 win7打开文件提示没有与之关联的程序来执行操作如何解决
- 3 win7旗舰版无法安装net4.0怎么解决 win7旗舰版无法安装net4.0如何处理
- 4 win7没有亮度调节选项怎么回事 win7系统调节亮度功能消失如何恢复
- 5 win7流氓软件删除又自动恢复怎么办 win7流浪软件删除又恢复了如何解决
- 6 win7点关机后电脑自动重启怎么回事 win7电脑关机了又自动重启如何解决
- 7 win7电脑关机一直卡在关机界面怎么办 win7关机卡死在正在关机界面修复方法
- 8 win7电脑无法自动校准时间怎么办 win7系统不能同步更新时间解决方法
- 9 win7字体库在哪个文件夹 win7电脑字体库在什么位置
- 10 win7物理内存占用过高怎么解决 win7电脑物理内存占用过高如何处理
win7系统推荐
- 1 雨林木风ghost win7精简版极速精简版下载v2024.05
- 2 技术员联盟ghost win7 64位专业安装版下载v2024.05
- 3 系统之家ghost win7 64位原版旗舰版镜像下载v2024.05
- 4 电脑公司ghost win7 32位免激活纯净版下载v2024.05
- 5 东芝笔记本ghost win7 64位免费纯净版下载v2024.05
- 6 风林火山ghost win7 64位优化安全版下载v2024.05
- 7 雨林木风ghost win7 32位优化家庭版下载v2024.05
- 8 华硕笔记本ghost win7 64位装机纯净版下载v2024.04
- 9 大地系统ghost win7 32位官方最新版下载v2024.04
- 10 雨林木风ghost win7 32位精简装机版下载v2024.04