win7笔记本重装系统怎么操作 重装win7笔记本系统的教程
在我们日常使用win7笔记本的时候,电脑或多或少会因为某些的原因导致电脑卡顿,甚至不能运行,这种情况下我们就不知道怎么去解决问题了,一般我们都会选择把我们的win7笔记本进行重装系统,那么win7笔记本重装系统怎么操作呢?接下来小编就带在大家一起来看看重装win7笔记本系统的教程,希望对大家有帮助。
具体方法:
方法一:光盘安装WIN7系统
光盘安装系统尽管当今使用的越来越少,但对于不熟悉朋友来说可以免去不少麻烦。光驱安装系统方法简单,但需要电脑中有光驱,并且有系统光盘即可。
1、首先自行准备一个大容量的DVD空盘,然后下载好win7官方原版系统镜像,借助ultraISO软件刻录一个系统Win7到光盘上,然后再把系统光盘放入光驱中去

2、这时进入电脑磁盘就可以看到有个系统光盘。
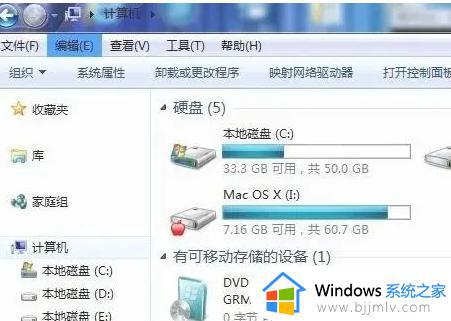
3、接下来再重启电脑,一般是按键盘上的DEL键(台式),如果是笔记本一般(按F1或F2或F11)进bios。用键盘的上下左右键选择BOOT ,再回车进入BOOT Device Priority 。
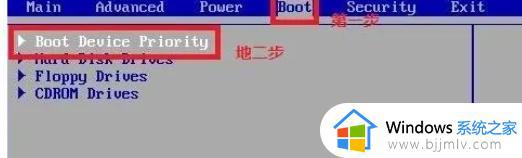
4、或者重启开机时,直接按delete键进入bios,点击界面上方的"boot",再选择“CD-ROM Drive”。
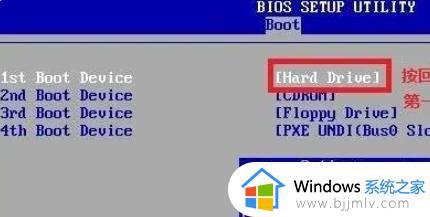
5、选择好了以后,按F10 键选择YES。

6、按回车键进入安装步骤。
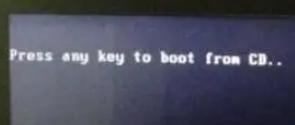
7、电脑开始加载系统了,现在看到的是加载页面和下图显示的是加载页面
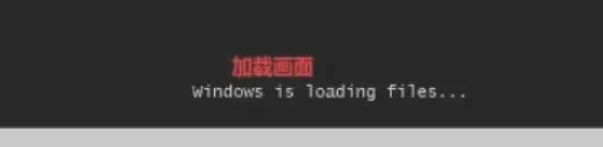
8、加载完以后,就会出现Windows 7 的安装界面,首先依次选择要安装的语言:中文(简体),时间和货币格式:中文(简体,中国),键盘和输入方法:中文(简体)-美式键盘,设置完成以后点击下一步。

9、接着点击现在安装。

10、出现协议书的话,选择接受许可条款进入下一步。
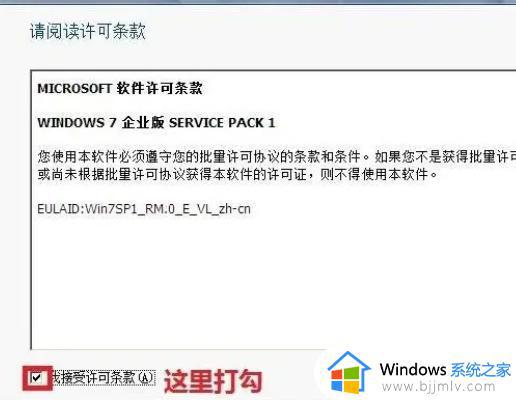
11、这里选择自定义高级。

12、选择第一个分区,类型为系统,再点击下一步(再这之前我们可以格式我们的第一个分区,在驱动器选项(高级)(A)那里)。
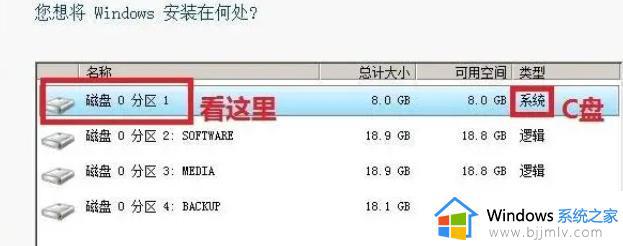
13、接着系统进入正在安装阶段,耐心等待即可。
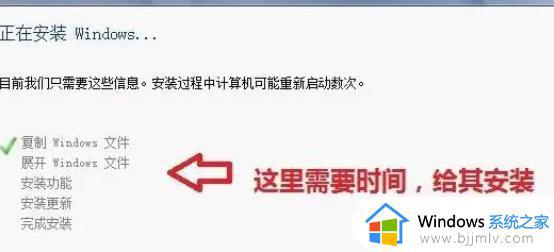
14、等到屏幕黑了后,参考以上的步骤台式机我们按DEL键,如果是笔记本一般(按F1或F2或F11)等,然后把光碟取出来
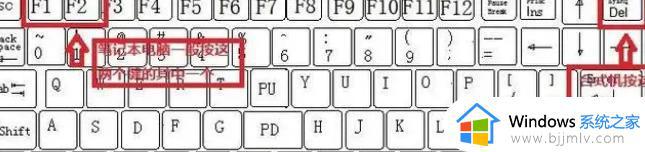
15、用键盘的上下左右键选择BOOT ,再回车 BOOT Device Priority,把第一启动项的 1st Boot Device 的【CDROM】改成【Hard Deice】,然后按F10 选择OK,后面就启动windows了。
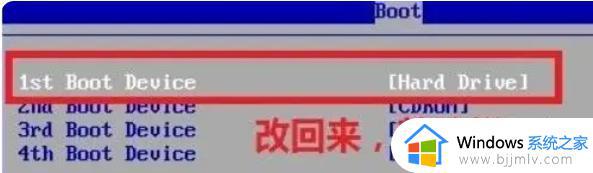
16、启动完windows7后基本安装完成,接着就是各种个性化设置,设置好用户名和激活密钥就可以,最后进入官方版win7系统桌面就可以正常使用系统啦。

1、最先在网上检索安装下载“软碟通(UltraISO)

2、打开软件 点一下“专用工具”挑选 “载入到虚拟光驱”
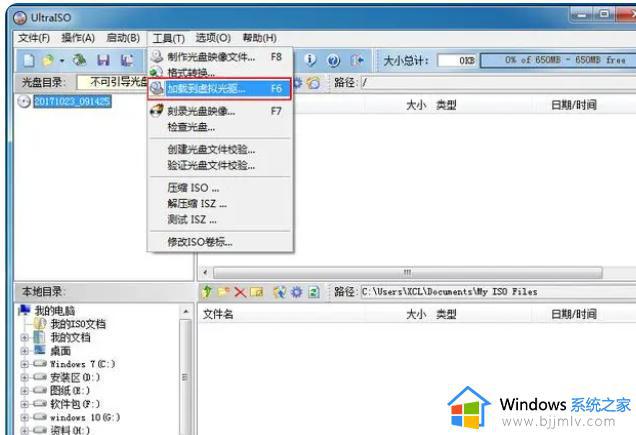
3、在弹出来的会话对话框中挑选一个光碟封裝文档,这儿以一个文件后缀名为ISO格式的Windows 7系统镜像安装包开展举例子。
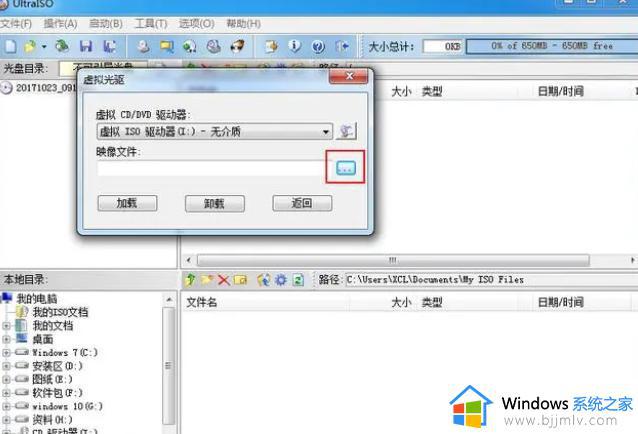
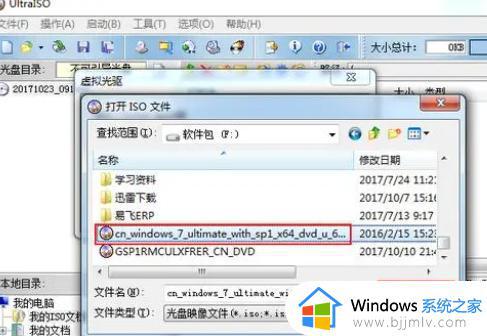
4、点一下“载入”,上边提醒“已载入”则说明载入虚拟光驱取得成功。
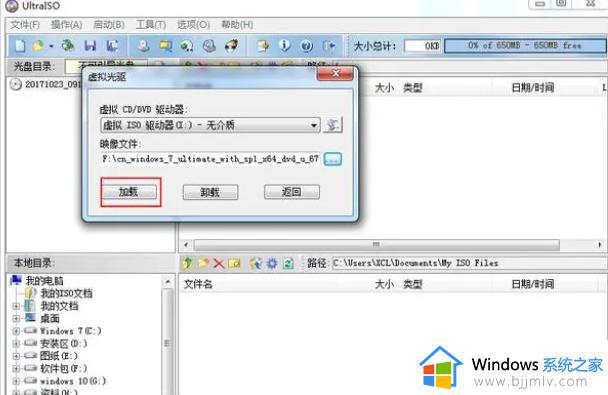

5、开启“我的电脑”后,我们可以见到。虚拟光驱早已载入好啦,这时候我们可以双击鼠标进来里边看这个ISO光盘镜像封裝包里都有什么內容,如图所示,如今就可以点一下“Setup”逐渐安裝Windows 7 系统软件了,自然,Windows8、8.1、10等高线版本号的系统软件还可以依照那样的方式安裝,只不过是要下完相匹配的系统镜像包。
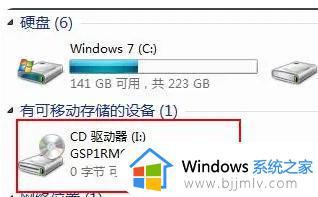
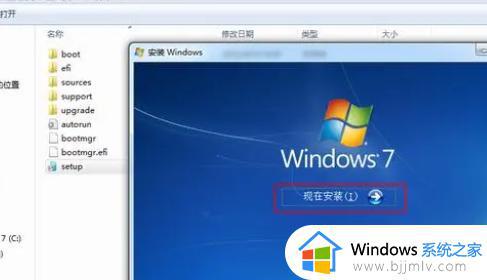
6、自然这一虚拟光驱无需时还可以卸载掉,如同真正CD/DVD-ROM等电脑光驱器弹出来一样。
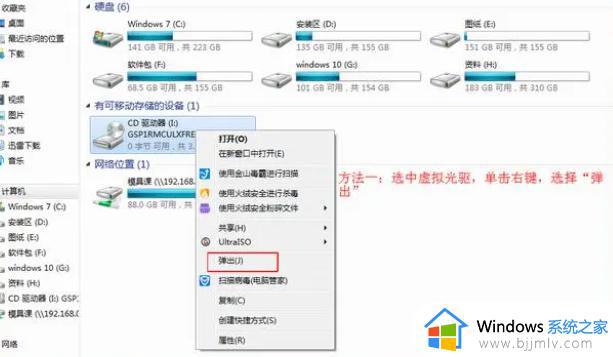
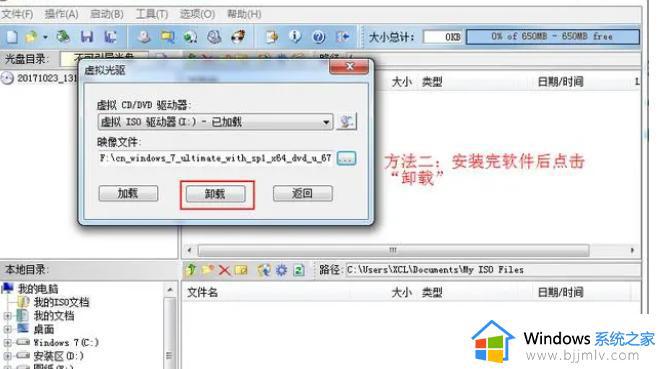
以上全部内容就是小编带给大家的重装win7笔记本系统的教程详细分享啦,如果有使用win7笔记本的小伙伴也想重装系统的话可以安装小编的教程进行重装系统,希望看完这篇小伙伴们可以学会重装win7笔记本系统。
win7笔记本重装系统怎么操作 重装win7笔记本系统的教程相关教程
- 联想笔记本怎么装系统win7 联想笔记本装win7系统如何操作
- 联想笔记本电脑怎么重装系统win7 win7联想笔记本电脑重装系统按哪个键
- 苹果笔记本装win7系统没有声音怎么办 苹果笔记本电脑装win7系统后无声音如何解决
- 华硕笔记本安装win7后无法进入系统怎么办 华硕笔记本装win7进不了系统修复方法
- 笔记本win7系统蓝牙在哪里打开 win7系统笔记本蓝牙怎么打开
- win7开不了机怎么重装系统 win7不开机重装系统教程
- win7不重装升级win10怎么操作 win7不重装系统变win10方法
- 华硕笔记本win7恢复出厂设置教程 华硕win7笔记本怎么恢复出厂系统
- win7系统怎么重装系统 win7重装系统步骤
- win7笔记本电脑关闭触摸板教程 win7笔记本怎么关闭触模板
- win7进入休眠后无法唤醒怎么办 win7进入休眠状态不能唤醒处理方法
- win7启用或关闭windows功能打开空白如何解决
- win7扫雷在哪 win7系统扫雷怎么弄出来
- win7没有与之关联程序来执行该操作怎么回事 win7打开文件提示没有与之关联的程序来执行操作如何解决
- win7打印机服务器属性保存失败怎么办 win7打印机服务器属性无法保存处理方法
- win7系统explorer.exe文件丢失无法打开怎么解决
win7系统教程推荐
- 1 win7扫雷在哪 win7系统扫雷怎么弄出来
- 2 win7没有与之关联程序来执行该操作怎么回事 win7打开文件提示没有与之关联的程序来执行操作如何解决
- 3 win7旗舰版无法安装net4.0怎么解决 win7旗舰版无法安装net4.0如何处理
- 4 win7没有亮度调节选项怎么回事 win7系统调节亮度功能消失如何恢复
- 5 win7流氓软件删除又自动恢复怎么办 win7流浪软件删除又恢复了如何解决
- 6 win7点关机后电脑自动重启怎么回事 win7电脑关机了又自动重启如何解决
- 7 win7电脑关机一直卡在关机界面怎么办 win7关机卡死在正在关机界面修复方法
- 8 win7电脑无法自动校准时间怎么办 win7系统不能同步更新时间解决方法
- 9 win7字体库在哪个文件夹 win7电脑字体库在什么位置
- 10 win7物理内存占用过高怎么解决 win7电脑物理内存占用过高如何处理
win7系统推荐
- 1 萝卜家园ghost win7 64位最新旗舰版下载v2024.05
- 2 雨林木风ghost win7 64位纯净稳定版下载v2024.05
- 3 雨林木风ghost win7精简版极速精简版下载v2024.05
- 4 技术员联盟ghost win7 64位专业安装版下载v2024.05
- 5 系统之家ghost win7 64位原版旗舰版镜像下载v2024.05
- 6 电脑公司ghost win7 32位免激活纯净版下载v2024.05
- 7 东芝笔记本ghost win7 64位免费纯净版下载v2024.05
- 8 风林火山ghost win7 64位优化安全版下载v2024.05
- 9 雨林木风ghost win7 32位优化家庭版下载v2024.05
- 10 华硕笔记本ghost win7 64位装机纯净版下载v2024.04