win7启动后键盘鼠标不能用怎么办 win7开启后键盘鼠标使用不了如何处理
更新时间:2023-11-09 10:26:30作者:skai
我们有不少的小伙伴在使用win7操作系统的时候,遇到了一些问题,就比如最近有小伙伴在使用win7电脑的时候遇到了启动后键盘鼠标不能用的情况,对此我们应该怎么进行操作,下面小编就教大家win7开启后键盘鼠标使用不了如何处理,快来一起看看吧,希望能够帮助到你。
具体方法:
方法一、
1、当win7安装系统后鼠标键盘不能用时,首先将电脑重启,按关机键正常关机。
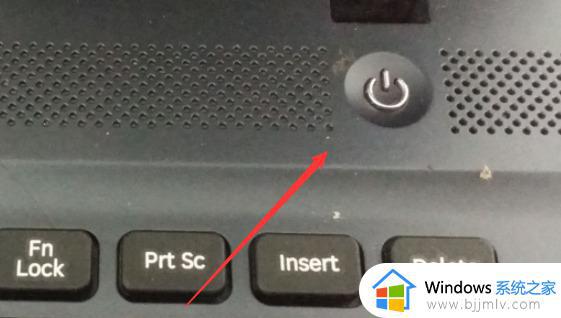
2、然后开机按f8键进入到高级启动选项,找到“带网络的安全模式”选项进入。
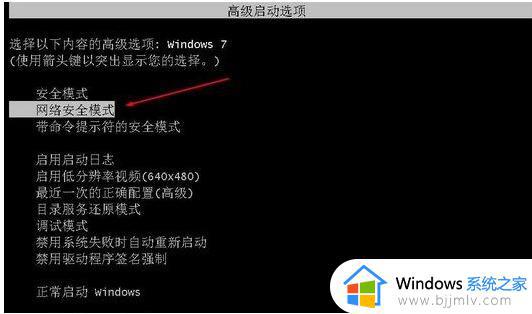
3、进入安全模式后,一般鼠标键盘是可用的,这时只需更新一下usb驱动即可。下载安装好360驱动大师然后检测更新usb驱动完成后,重启到正常模式下鼠标键盘就可以用了。
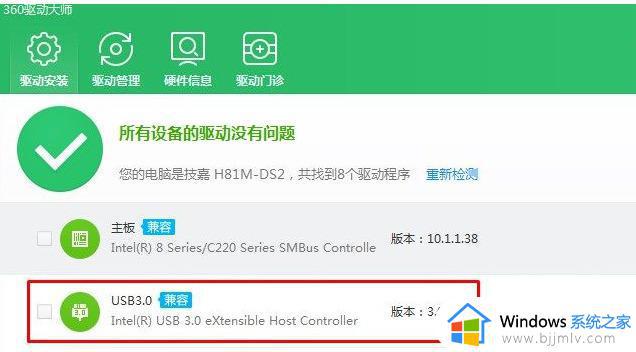
方法二、
1、首先更换成ps/2接口的键盘鼠标,这样才可以继续接下来的操作。
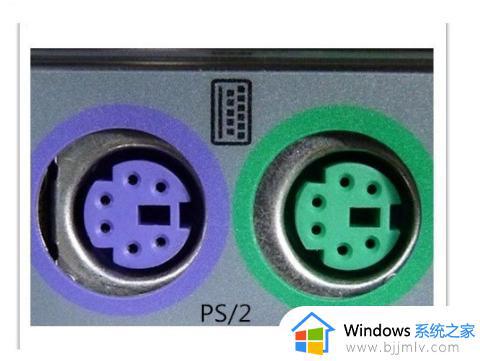
2.点击下载usb3.0通用驱动安装包,解压下载好的压缩包,点击setup.exe文件,直到进入安装界面。
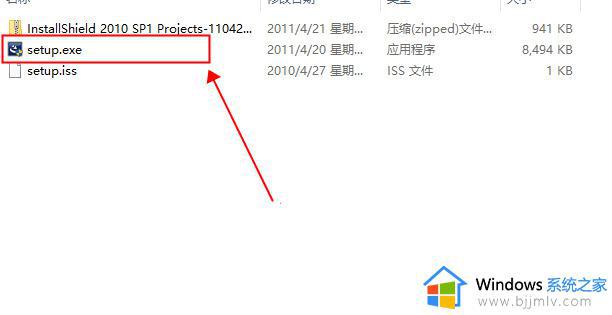
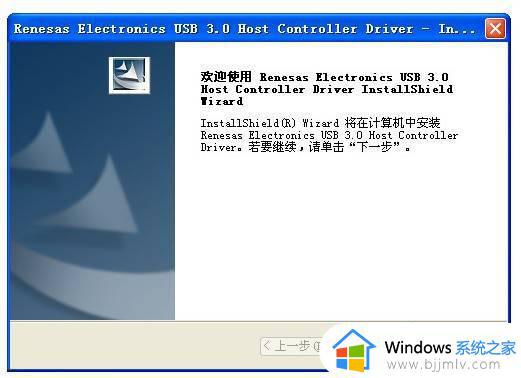
3.点击安装,耐心等待安装进度条完成,就可以更换回usb键盘鼠标使用了。
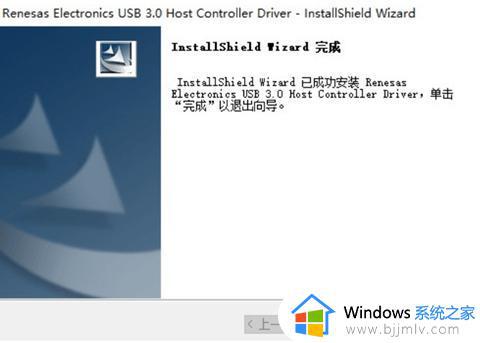
以上全部内容就是小编带给大家的win7开启后键盘鼠标使用不了处理方法详细内容分享啦,还不清楚怎么操作的小伙伴就快点跟着小编一起来看看,希望可以对你有帮助。
win7启动后键盘鼠标不能用怎么办 win7开启后键盘鼠标使用不了如何处理相关教程
- win7不识别鼠标键盘怎么办 win7鼠标键盘使用不了如何解决
- win7启动修复界面鼠标键盘不能用怎么办 win7启动修复鼠标键盘没反应如何处理
- 重装win7系统后鼠标键盘无法使用解决方法 win7安装后鼠标键盘不能用怎么办
- win7开机后键盘鼠标失灵怎么办 win7开机后键盘鼠标动不了如何处理
- win7进系统后键盘鼠标不能用怎么办 win7电脑进入系统后无法使用键盘鼠标怎么解决
- win7安装时无法使用鼠标键盘怎么办 安装windows7时鼠标键盘不能用如何处理
- win7开机键盘鼠标不能用怎么办 win7开机键盘鼠标失灵如何处理
- win7进入系统后鼠标键盘不能用怎么办 win7电脑进入系统鼠标键盘失灵如何解决
- Win7重装后无法识别鼠标键盘怎么办 Win7重装后鼠标键盘无法使用怎么解决
- win7设置windows键盘鼠标动不了怎么办 win7系统设置界面鼠标键盘不能用如何解决
- win7桌面全部消失不显示图标怎么办 win7桌面不显示图标了处理方法
- win7桌面文件怎么显示后缀名?win7怎么让桌面文件显示后缀名
- win7自带截屏快捷键是什么 win7自带截图工具使用方式
- win7关机后电源灯不灭风扇转怎么办 win7关机后电源风扇还在转解决方法
- win7桌面屏幕刷新闪烁怎么办 win7电脑桌面一直闪烁刷新修复方法
- win7电脑无法自动校准时间怎么办 win7系统不能同步更新时间解决方法
win7系统教程推荐
- 1 win7电脑无法自动校准时间怎么办 win7系统不能同步更新时间解决方法
- 2 win7字体库在哪个文件夹 win7电脑字体库在什么位置
- 3 win7物理内存占用过高怎么解决 win7电脑物理内存占用过高如何处理
- 4 win7怎么找不到调整亮度选项 win7台式电脑找不到亮度设置图解
- 5 win7独立显卡怎么开启独?win7双显卡切换到独立显卡的方法
- 6 win7电脑右键一直转圈圈怎么回事 win7系统右键鼠标一直转圈无法使用如何处理
- 7 win7电脑如何测试麦克风 win7电脑如何检测麦克风有没有声音
- 8 win7右键图形属性怎么删除 win7右键的图形属性如何删除
- 9 win7怎么跳过自动修复直接开机 win7电脑一直启动修复如何跳过
- 10 win7分辨率只有1024x768怎么解决 win7分辨率只剩1024x768如何处理
win7系统推荐
- 1 雨林木风ghost win7 32位优化家庭版下载v2024.05
- 2 华硕笔记本ghost win7 64位装机纯净版下载v2024.04
- 3 大地系统ghost win7 32位官方最新版下载v2024.04
- 4 雨林木风ghost win7 32位精简装机版下载v2024.04
- 5 萝卜家园ghost win7 64位优化专业版下载v2024.04
- 6 系统之家ghost win7 64位稳定纯净版下载v2024.04
- 7 雨林木风ghost win7 64位旗舰版镜像下载v2024.04
- 8 雨林木风ghost win7 32位免激活专业版下载v2024.03
- 9 风林火山ghost win7 64位官方旗舰版下载v2024.03
- 10 系统之家ghost win7 64位纯净官方版下载v2024.03