win7笔记本电脑摄像头无法使用怎么办 win7笔记本摄像头不能用修复方法
大多win7笔记本电脑中都有自带摄像头设备,这样也能够满足用户的需求,同时有些用户也可以通过摄像头来进行拍照,不过近日有用户却遇到了win7笔记本电脑中摄像头不能用的情况,对此win7笔记本电脑摄像头无法使用怎么办呢?这里小编就来告诉大家win7笔记本摄像头不能用修复方法。
具体方法:
1.在桌面上右键“计算机”选择“管理”。
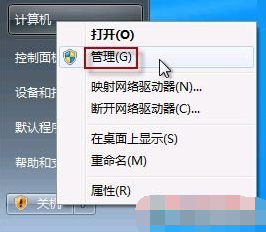
2.在“计算机管理”窗口左边一栏,点“设备管理器”,然后,从右边栏中找到“图像设备”,点开,在摄像头设备上右键鼠标,选择“属性”。
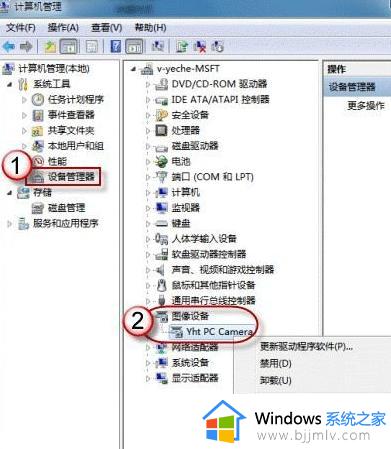
3.在“驱动程序”选项卡上,单击“驱动程序详细信息”,可以看到.exe 文件的详细路径(通常位于系统盘 Windows 文件夹下,即:“C:\WINDOWS”目录)。

4.在C盘中,循路径找到这个程序文件。右键鼠标,选择“创建快捷方式”,存放到桌面上。
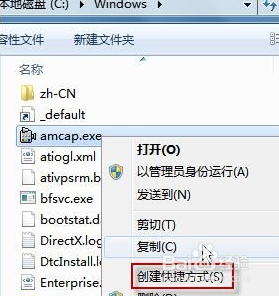
5.回到桌面,右键单击快捷方式,“复制”,然后打开如下文件夹:
C:\用户\“当前用户名”\Appdata\Roaming\Microsoft\Windows\Network shortcuts
(AppData 是隐藏文件夹,如果看不到,请点击“组织”-〉“文件夹和搜索选项”,在“查看”选项卡上点选“显示隐藏的文件、文件夹和驱动器”。)
为了方便,大家可以直接把以下路径复制到地址栏,按回车直达:
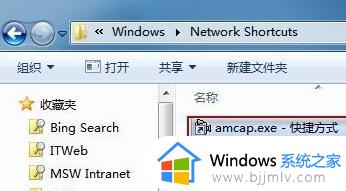
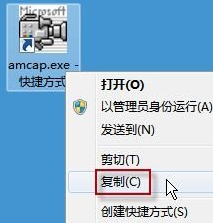
6.打开“计算机”,现在我们就可以看到亲切的摄像头图标了。
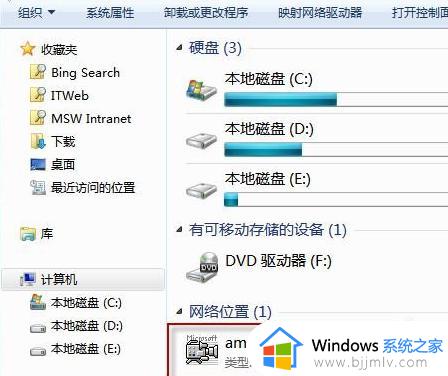
上述就是小编告诉大家的win7笔记本摄像头不能用修复方法了,有遇到相同问题的用户可参考本文中介绍的步骤来进行修复,希望能够对大家有所帮助。
win7笔记本电脑摄像头无法使用怎么办 win7笔记本摄像头不能用修复方法相关教程
- win7笔记本摄像头怎么打开摄像头 win7笔记本如何调出摄像头
- win7笔记本怎么打开摄像头拍照 win7笔记本如何开启摄像头
- win7笔记本摄像头怎么开启 win7笔记本摄像头怎么调出来
- win7笔记本摄像头怎么打开摄像 win7笔记本电脑的摄像头如何开启摄像
- win7摄像头无法使用怎么回事 win7摄像头无法使用如何解决
- win7系统自带摄像头怎么打开 笔记本win7系统如何打开摄像头
- win7联想笔记本摄像头怎么打开 win7联想笔记本如何开启摄像头
- win7禁用摄像头的方法 win7如何禁止摄像头
- win7用电脑自带摄像头录像怎么设置 win7电脑如何用电脑自带摄像头录像
- win7电脑怎么开摄像头功能 win7如何直接打开摄像头
- win7桌面全部消失不显示图标怎么办 win7桌面不显示图标了处理方法
- win7桌面文件怎么显示后缀名?win7怎么让桌面文件显示后缀名
- win7自带截屏快捷键是什么 win7自带截图工具使用方式
- win7关机后电源灯不灭风扇转怎么办 win7关机后电源风扇还在转解决方法
- win7桌面屏幕刷新闪烁怎么办 win7电脑桌面一直闪烁刷新修复方法
- win7电脑无法自动校准时间怎么办 win7系统不能同步更新时间解决方法
win7系统教程推荐
- 1 win7电脑无法自动校准时间怎么办 win7系统不能同步更新时间解决方法
- 2 win7字体库在哪个文件夹 win7电脑字体库在什么位置
- 3 win7物理内存占用过高怎么解决 win7电脑物理内存占用过高如何处理
- 4 win7怎么找不到调整亮度选项 win7台式电脑找不到亮度设置图解
- 5 win7独立显卡怎么开启独?win7双显卡切换到独立显卡的方法
- 6 win7电脑右键一直转圈圈怎么回事 win7系统右键鼠标一直转圈无法使用如何处理
- 7 win7电脑如何测试麦克风 win7电脑如何检测麦克风有没有声音
- 8 win7右键图形属性怎么删除 win7右键的图形属性如何删除
- 9 win7怎么跳过自动修复直接开机 win7电脑一直启动修复如何跳过
- 10 win7分辨率只有1024x768怎么解决 win7分辨率只剩1024x768如何处理
win7系统推荐
- 1 雨林木风ghost win7 32位优化家庭版下载v2024.05
- 2 华硕笔记本ghost win7 64位装机纯净版下载v2024.04
- 3 大地系统ghost win7 32位官方最新版下载v2024.04
- 4 雨林木风ghost win7 32位精简装机版下载v2024.04
- 5 萝卜家园ghost win7 64位优化专业版下载v2024.04
- 6 系统之家ghost win7 64位稳定纯净版下载v2024.04
- 7 雨林木风ghost win7 64位旗舰版镜像下载v2024.04
- 8 雨林木风ghost win7 32位免激活专业版下载v2024.03
- 9 风林火山ghost win7 64位官方旗舰版下载v2024.03
- 10 系统之家ghost win7 64位纯净官方版下载v2024.03