win7设置共享打印机详细步骤 win7怎么设置打印机共享
在使用win7电脑办公的过程中,为了方便众多用户能够使用到打印机设备进行文件打印机,因此我们可以在局域网内将win7电脑连接的打印机设备进行共享设置,实现多台电脑的连接使用,可是win7怎么设置打印机共享呢?今天小编就给大家分享一篇win7设置共享打印机详细步骤。
具体方法:
1、取消禁用Guest用户,因为别人要访问安装打印机的按个电脑就是以guest账户访问的,点击【开始】按钮,在【计算机】上右键,选择【管理】,在弹出的【计算机管理】窗口中找到本地用户和组,用户【Guest】, 双击【Guest】,打开【Guest属性】窗口,确保【账户已禁用】选项没有被勾选。
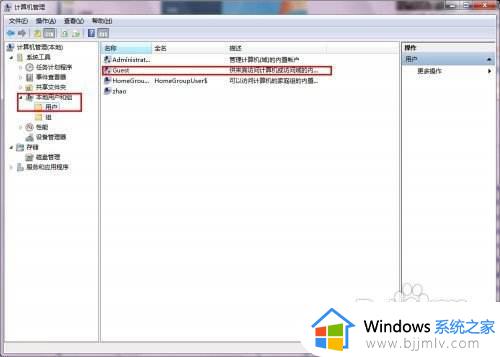
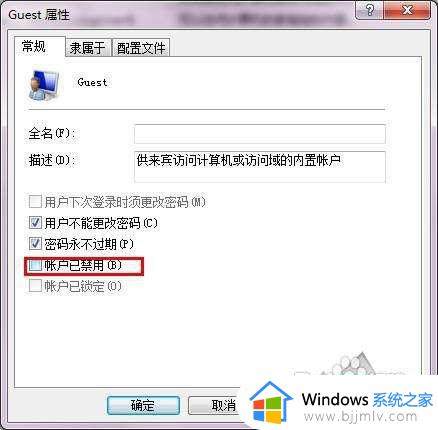
2、设置共享目标打印机:点击【开始】按钮,选择【设备和打印机】,在弹出的窗口中找到想共享的打印机(前提是打印机已正确连接,驱动已正确安装),在该打印机上右键,选择【打印机属性】,如下图: 切换到【共享】选项卡,勾选【共享这台打印机】,并且设置一个共享名(请记住该共享名,后面的设置可能会用到),如下图: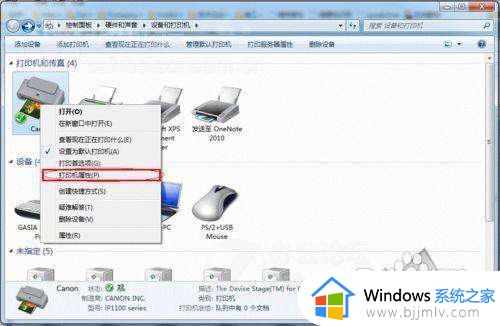
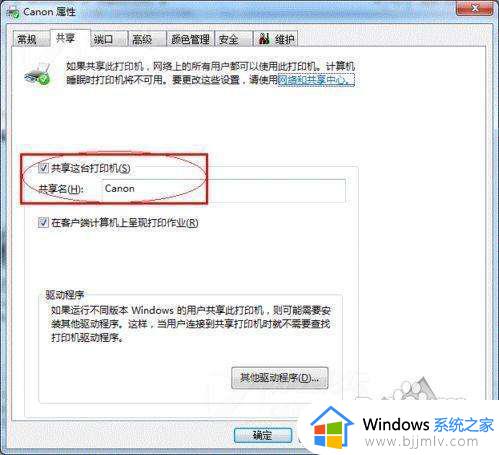
3、高级共享设置:在系统托盘的网络连接图标上右键,选择【打开网络和共享中心】,记住所处的网络类型,接着在弹出中窗口中单击【选择家庭组和共享选项】,如下图: 接着单击【更改高级共享设置】,如下图: 如果是家庭或工作网络,【更改高级共享设置】的具体设置可参考下图,其中的关键选项已经用红圈标示,设置完成后不要忘记保存修改。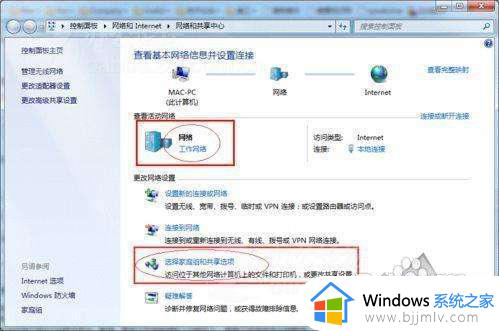
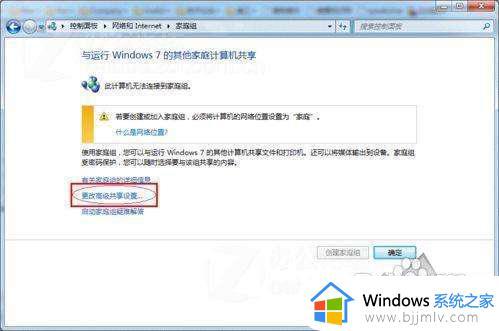
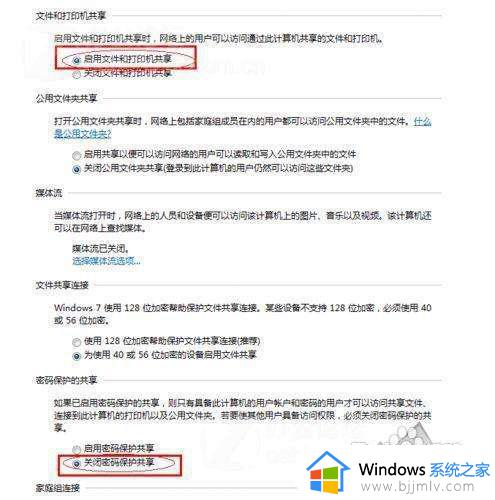
4、设置工作组:在添加目标打印机之前,首先要确定局域网内的计算机是否都处于一个工作组,具体过程如下:1.点击【开始】按钮,在【计算机】上右键,选择【属性】,在弹出的窗口中找到工作组,如果计算机的工作组设置不一致,请点击【更改设置】;如果一致可以直接退出,跳到第五步,注意:请记住【计算机名】,后面的设置会用到,如果处于不同的工作组,可以在此窗口中进行设置: 此设置要在重启后才能生效,所以在设置完成后不要忘记重启一下计算机,使设置生效。
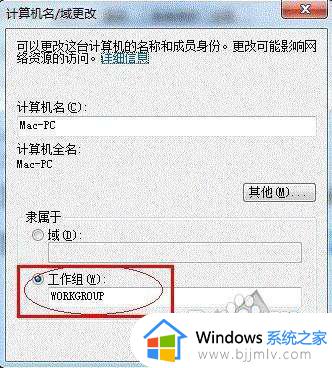
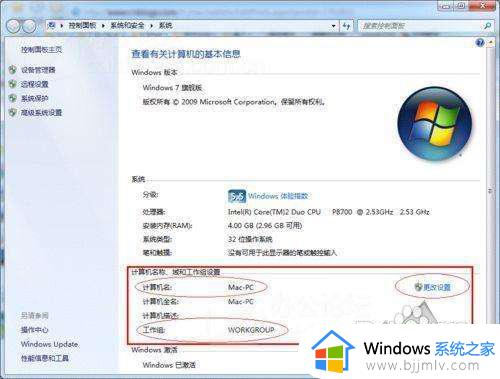
以上就是小编告诉大家的win7设置共享打印机详细步骤了,还有不清楚的用户就可以参考一下小编的步骤进行操作,希望能够对大家有所帮助。
win7设置共享打印机详细步骤 win7怎么设置打印机共享相关教程
- win7打印机共享怎么设置 win7设置打印机共享的操作步骤
- win7怎么设置共享打印机 win7共享打印机设置步骤
- win7打印机共享设置工具步骤 win7如何打开打印机共享设置
- win7打印机共享详细教程 win7系统打印机共享如何设置
- win7打印共享设置在哪里 win7如何设置打印机的打印共享
- win7添加win10共享打印机步骤 win7win10共享打印机如何设置
- win7打印机共享设置方法 win7的打印机共享怎么设置
- win7系统共享打印机怎么设置 win7电脑设置共享打印机方法
- win7怎么设置打印机共享 win7打印共享设置方法
- win7打印机网络共享怎么设置 win7如何设置打印机网络共享
- win7电脑如何测试麦克风 win7电脑如何检测麦克风有没有声音
- win7设置三道密码的方法 win7系统如何设置三道密码
- win7怎样查看隐藏文件夹 win7如何查看隐藏的文件夹
- win7右键图形属性怎么删除 win7右键的图形属性如何删除
- win7怎么跳过自动修复直接开机 win7电脑一直启动修复如何跳过
- win7怎么让电脑屏幕一直亮着?win7系统如何让屏幕一直亮着
win7系统教程推荐
- 1 win7电脑如何测试麦克风 win7电脑如何检测麦克风有没有声音
- 2 win7右键图形属性怎么删除 win7右键的图形属性如何删除
- 3 win7怎么跳过自动修复直接开机 win7电脑一直启动修复如何跳过
- 4 win7分辨率只有1024x768怎么解决 win7分辨率只剩1024x768如何处理
- 5 win7虚拟机无法连接网络怎么回事 win7虚拟机不能联网修复方法
- 6 win7电脑截屏的快捷键是什么 win7系统电脑截图快捷键是哪个
- 7 win7游戏运行库如何补全 win7系统游戏运行库怎么补全
- 8 win7怎么把默认下载地址改到d盘 win7怎么设置默认下载到d盘
- 9 win7蓝牙添加设备搜索不到怎么办 win7添加蓝牙设备搜不出来如何处理
- 10 windows7开机太慢怎么办 win7开机慢解决方法
win7系统推荐
- 1 华硕笔记本ghost win7 64位装机纯净版下载v2024.04
- 2 大地系统ghost win7 32位官方最新版下载v2024.04
- 3 雨林木风ghost win7 32位精简装机版下载v2024.04
- 4 萝卜家园ghost win7 64位优化专业版下载v2024.04
- 5 系统之家ghost win7 64位稳定纯净版下载v2024.04
- 6 雨林木风ghost win7 64位旗舰版镜像下载v2024.04
- 7 雨林木风ghost win7 32位免激活专业版下载v2024.03
- 8 风林火山ghost win7 64位官方旗舰版下载v2024.03
- 9 系统之家ghost win7 64位纯净官方版下载v2024.03
- 10 深度技术ghost win7 64位优化教育版下载v2024.03