windows7照片查看器内存不足无法打开图片怎么解决
更新时间:2023-03-09 09:51:40作者:runxin
在日常操作windows7电脑的过程中,用户可以通过微软系统自带的照片查看器来打开电脑中的大多数图片,当然有时也会遇到windows7系统照片查看器打不开图片提示内存不足的情况,对此应该怎么解决呢?下面小编就来教大家windows7照片查看器内存不足无法打开图片解决方法。
具体方法:
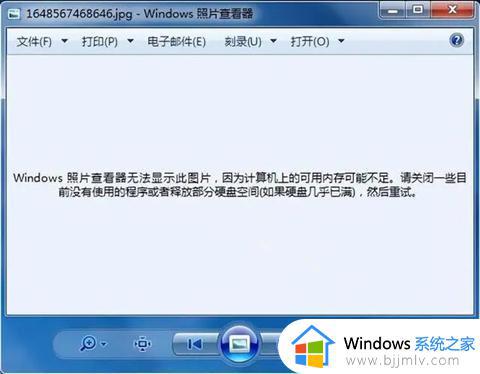
1、点击电脑左下角的开始菜单,并打开控制面板。
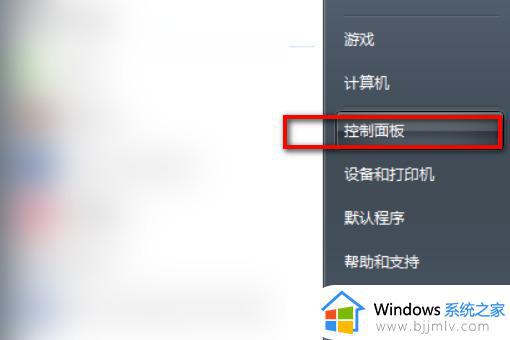
2、将左上角的查看方式类别改为大图标。
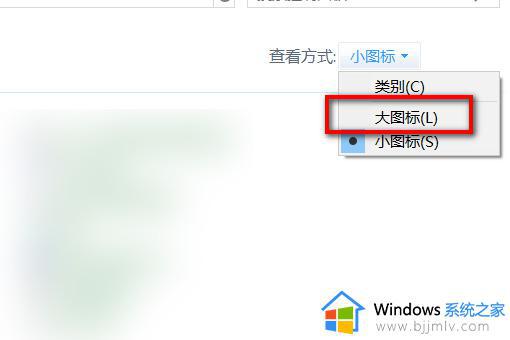
3、在新菜单中点击颜色管理。
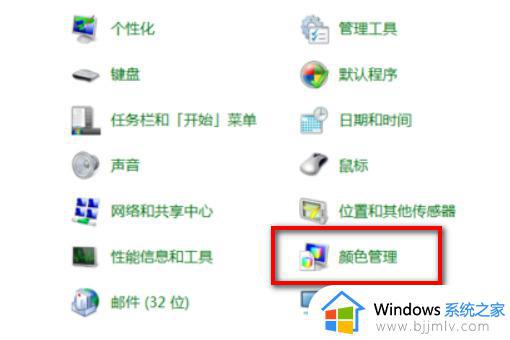
4、在颜色管理页面,找到上面的高级选项,并点击。
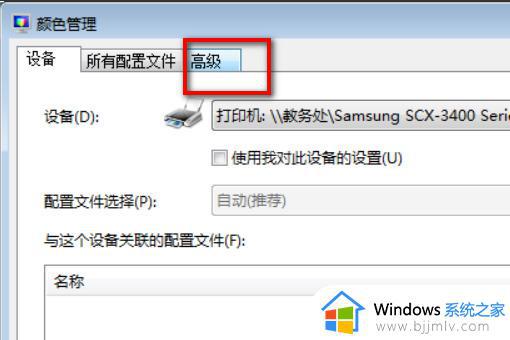
5、在高级选项中,点击校准显示器。
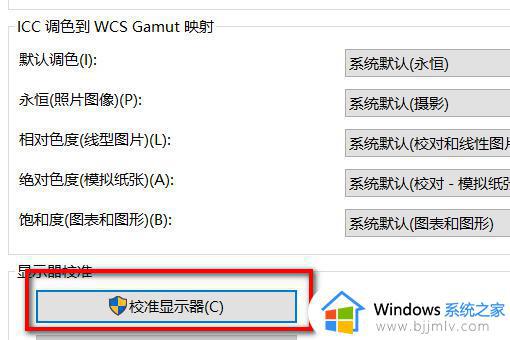
6、根据提示,一直点击下一步。
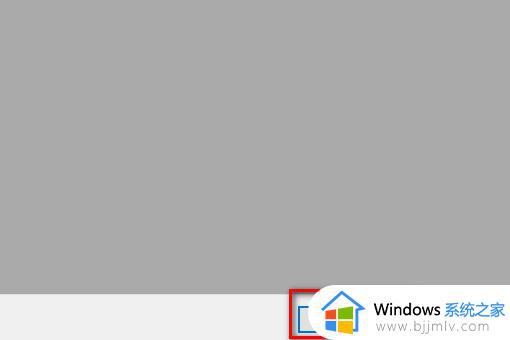
7、最后点击完成。
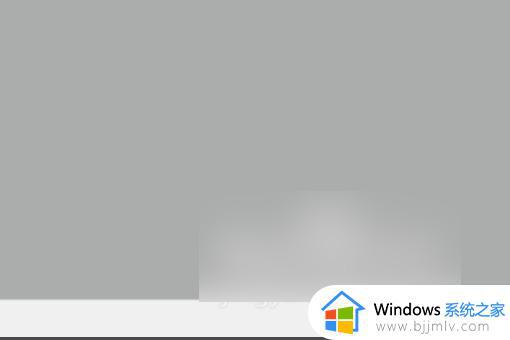
8、页面会弹出cleartype文本调谐器,勾选启用cleartype。
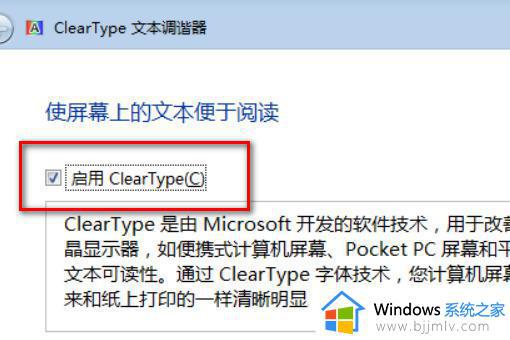
9、还是继续点击下一步。
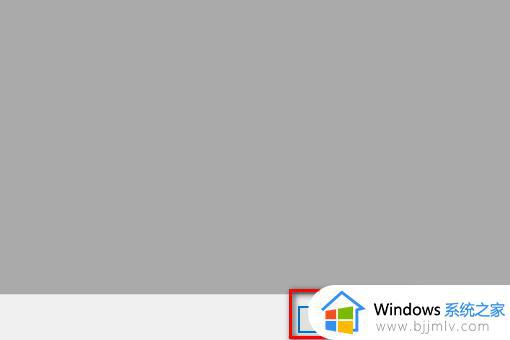
10、最后页面会弹出您已完成对监视器中文本的调谐。
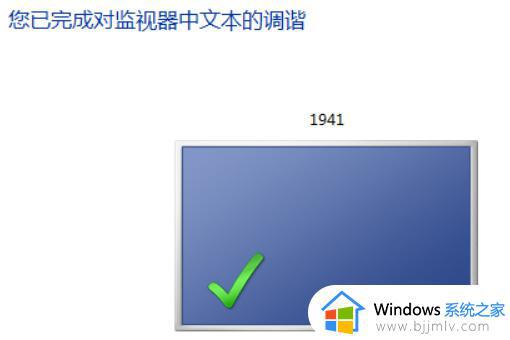
11、这时再使用照片查看器打开图片,就不会跳出内存不足的错误提示了。
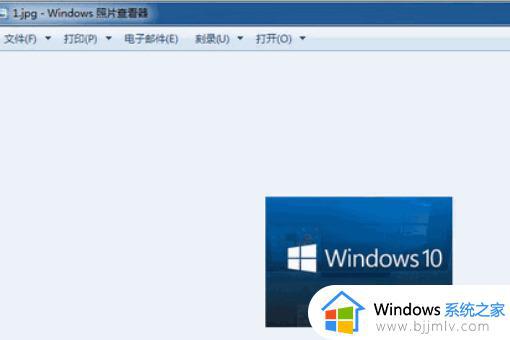
上述就是关于windows7照片查看器内存不足无法打开图片解决方法了,如果有遇到这种情况,那么你就可以根据小编的操作来进行解决,非常的简单快速,一步到位。
windows7照片查看器内存不足无法打开图片怎么解决相关教程
- windows7照片查看器显示内存不足怎么办 windows7图片查看器内存不足解决方法
- windows照片查看器无法显示图片内存不足win7怎么解决
- win7照片查看器内存不足无法显示图片怎么解决
- win7照片查看器无法显示图片内存不足怎么解决
- win7无法查看图片,计算机内存不足怎么办 win7无法显示图片计算机内存可能不足的解决方案
- windows7照片查看器无法打开图片,不支持此格式怎么处理
- win7打开图片提示windows照片查看器无法显示此图片如何解决
- windows7照片查看器打印图片空白怎么办 windows7照片查看器打印照片空白修复方案
- win7照片查看器无法打印图片怎么回事 window图片查看器无法打印图片如何解决
- win7看照片显示内存不足怎么办 win7电脑无法打开照片如何解决
- win7电脑无法自动校准时间怎么办 win7系统不能同步更新时间解决方法
- win7打开软件提示安全警告怎么办 win7打开软件显示安全警告如何解决
- win7字体库在哪个文件夹 win7电脑字体库在什么位置
- win7系统桌面图标变成方块了怎么办 win7桌面上的图标变成了白块如何恢复
- win7物理内存占用过高怎么解决 win7电脑物理内存占用过高如何处理
- win7怎么找不到调整亮度选项 win7台式电脑找不到亮度设置图解
win7系统教程推荐
- 1 win7电脑无法自动校准时间怎么办 win7系统不能同步更新时间解决方法
- 2 win7字体库在哪个文件夹 win7电脑字体库在什么位置
- 3 win7物理内存占用过高怎么解决 win7电脑物理内存占用过高如何处理
- 4 win7怎么找不到调整亮度选项 win7台式电脑找不到亮度设置图解
- 5 win7独立显卡怎么开启独?win7双显卡切换到独立显卡的方法
- 6 win7电脑右键一直转圈圈怎么回事 win7系统右键鼠标一直转圈无法使用如何处理
- 7 win7电脑如何测试麦克风 win7电脑如何检测麦克风有没有声音
- 8 win7右键图形属性怎么删除 win7右键的图形属性如何删除
- 9 win7怎么跳过自动修复直接开机 win7电脑一直启动修复如何跳过
- 10 win7分辨率只有1024x768怎么解决 win7分辨率只剩1024x768如何处理
win7系统推荐
- 1 华硕笔记本ghost win7 64位装机纯净版下载v2024.04
- 2 大地系统ghost win7 32位官方最新版下载v2024.04
- 3 雨林木风ghost win7 32位精简装机版下载v2024.04
- 4 萝卜家园ghost win7 64位优化专业版下载v2024.04
- 5 系统之家ghost win7 64位稳定纯净版下载v2024.04
- 6 雨林木风ghost win7 64位旗舰版镜像下载v2024.04
- 7 雨林木风ghost win7 32位免激活专业版下载v2024.03
- 8 风林火山ghost win7 64位官方旗舰版下载v2024.03
- 9 系统之家ghost win7 64位纯净官方版下载v2024.03
- 10 深度技术ghost win7 64位优化教育版下载v2024.03