win7怎样设置锁屏密码 w7如何设置锁屏密码
更新时间:2022-11-24 09:47:24作者:qiaoyun
通常电脑在进入锁屏之后,都是直接唤醒就能用的,可是很多用户觉得这样不安全,就想要设置锁屏密码,可是许多win7用户还不知道怎样设置锁屏密码吧,方法并不会难,今天就给大家讲述一下w7设置锁屏密码的详细方法供大家参考。
设置方法如下:
1.设置锁屏密码之前,我们首先要在本机上设置个开机密码。如果你设置过开机密码的话可以跳过这一步。
我们点开开始菜单,点击进入控制面板,如图。
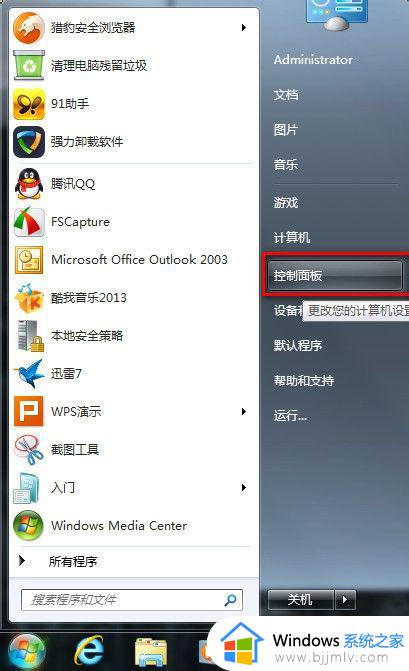 2.选择进入“用户帐户”。
2.选择进入“用户帐户”。
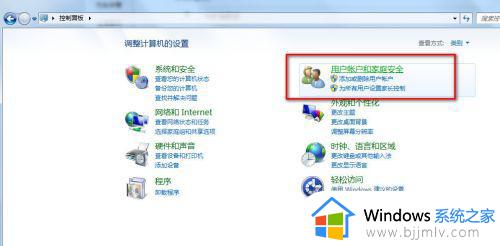 3.选择你的帐户,选择“为您的帐户创建密码”
3.选择你的帐户,选择“为您的帐户创建密码”
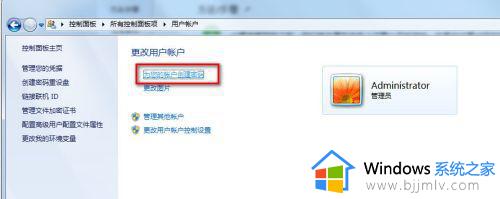 4.将密码重复输入俩遍,点击创建密码,密码提示用不着写。
4.将密码重复输入俩遍,点击创建密码,密码提示用不着写。
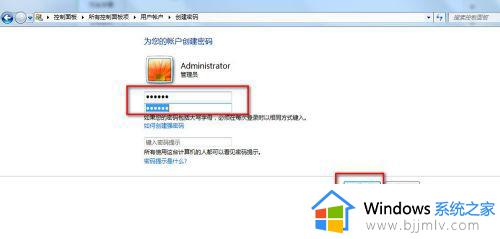 5.这样我们的开机密码就设置好了,现在我们开始设置锁屏。
5.这样我们的开机密码就设置好了,现在我们开始设置锁屏。
我们现在回到桌面,鼠标右击选择“个性化”。
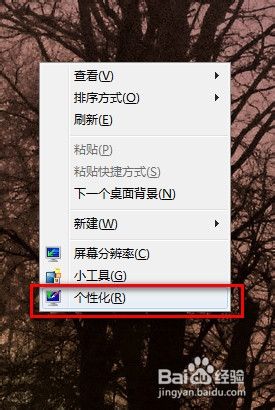 6.弹出个性化设置窗口,我们选择右侧的“屏幕保护程序”。
6.弹出个性化设置窗口,我们选择右侧的“屏幕保护程序”。
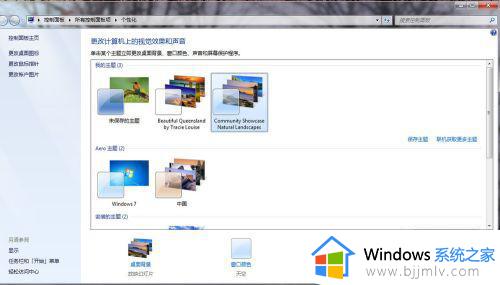 7.弹出“屏幕保护程序”设置对话框,我们点选下拉箭头。我们随便选择个屏幕保护,我选择“彩带”。
7.弹出“屏幕保护程序”设置对话框,我们点选下拉箭头。我们随便选择个屏幕保护,我选择“彩带”。
屏幕保护程序不要选择太花稍,什么3D什么功能的。这样的就失去屏幕保护的意义了,不能很好保护好屏幕。
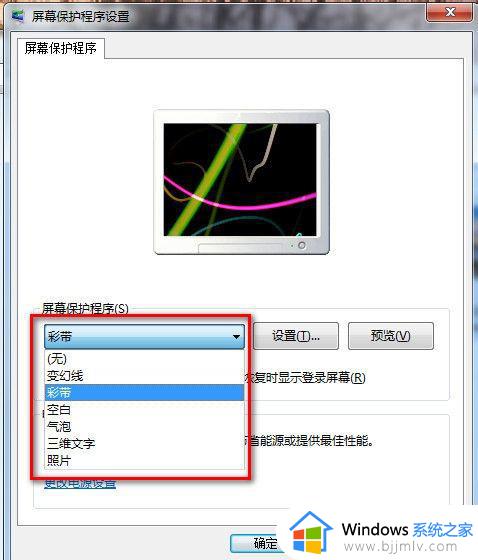 8.我们设置等待时间为5分钟,并在“恢复时显示登录屏幕”前打上勾。
8.我们设置等待时间为5分钟,并在“恢复时显示登录屏幕”前打上勾。
点“确定”保存。我们WIN7的锁屏功能就设置好了。
现次人不在时,屏幕就会锁上,会提示你输入开机密码才能登录。
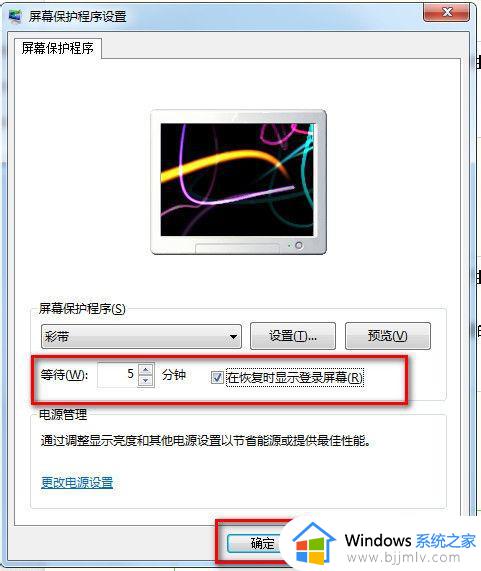
关于w7如何设置锁屏密码的详细方法就给大家讲述到这里了,如果你也有相同需要的话,就可以学习上面的方法来进行操作吧。
win7怎样设置锁屏密码 w7如何设置锁屏密码相关教程
- win7设置锁屏密码怎么设置 win7如何设置电脑锁屏密码
- win7屏保锁屏密码怎么设置 win7屏保锁屏密码设置步骤
- win7怎么设置锁屏密码 win7台式电脑如何设置密码锁屏
- win7电脑怎么设置锁屏密码 win7如何设置电脑密码锁屏
- win7电脑如何设置锁屏密码 win7怎么设置锁屏密码电脑
- win7密码怎么设置锁屏界面 win7电脑锁屏界面如何设置密码
- windows7桌面锁屏密码设置方法 win7如何设置锁屏密码
- win7怎样设置锁屏密码 win7设置屏幕保护密码教程
- windows7锁屏密码怎么设置 windows7如何设置锁屏密码
- windows7旗舰版怎么设置锁屏密码 windows7旗舰版如何设置密码锁屏
- win7流氓软件删除又自动恢复怎么办 win7流浪软件删除又恢复了如何解决
- win7中usb接口全部失灵怎么办 win7电脑usb接口没反应修复方法
- win7桌面开始菜单找不到怎么办 win7桌面图标开始菜单不见了处理方法
- win7电脑提示“存储空间不足,无法处理此命令”如何处理
- win7如何初始化网络设置 win7还原网络络设置初始化方法
- win7点关机后电脑自动重启怎么回事 win7电脑关机了又自动重启如何解决
win7系统教程推荐
- 1 win7流氓软件删除又自动恢复怎么办 win7流浪软件删除又恢复了如何解决
- 2 win7点关机后电脑自动重启怎么回事 win7电脑关机了又自动重启如何解决
- 3 win7电脑关机一直卡在关机界面怎么办 win7关机卡死在正在关机界面修复方法
- 4 win7电脑无法自动校准时间怎么办 win7系统不能同步更新时间解决方法
- 5 win7字体库在哪个文件夹 win7电脑字体库在什么位置
- 6 win7物理内存占用过高怎么解决 win7电脑物理内存占用过高如何处理
- 7 win7怎么找不到调整亮度选项 win7台式电脑找不到亮度设置图解
- 8 win7独立显卡怎么开启独?win7双显卡切换到独立显卡的方法
- 9 win7电脑右键一直转圈圈怎么回事 win7系统右键鼠标一直转圈无法使用如何处理
- 10 win7电脑如何测试麦克风 win7电脑如何检测麦克风有没有声音
win7系统推荐
- 1 东芝笔记本ghost win7 64位免费纯净版下载v2024.05
- 2 风林火山ghost win7 64位优化安全版下载v2024.05
- 3 雨林木风ghost win7 32位优化家庭版下载v2024.05
- 4 华硕笔记本ghost win7 64位装机纯净版下载v2024.04
- 5 大地系统ghost win7 32位官方最新版下载v2024.04
- 6 雨林木风ghost win7 32位精简装机版下载v2024.04
- 7 萝卜家园ghost win7 64位优化专业版下载v2024.04
- 8 系统之家ghost win7 64位稳定纯净版下载v2024.04
- 9 雨林木风ghost win7 64位旗舰版镜像下载v2024.04
- 10 雨林木风ghost win7 32位免激活专业版下载v2024.03