鼠标中间滚轮失灵怎么办win7 win7鼠标中间滚轮不能用如何解决
更新时间:2023-02-17 09:28:25作者:qiaoyun
鼠标除了左右键之外,中间还有一个滚轮,可以方便我们进行翻页滚动等,可是有不少win7系统用户却遇到了鼠标可以正常使用,但是鼠标中间滚轮失灵了,这让用户们很困扰,该怎么办呢,本文给大家介绍一下win7鼠标中间滚轮不能用的详细解决方法。
方法一:
1.按Win+R键,打开运行,输入regedit,回车进入注册表编辑器。
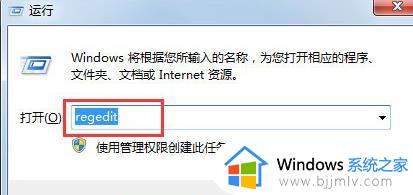
2.展开至HKEY_CURRENT_USER\Control Panel\Dosktop,在右侧找到并双击打开“WheelScrollLines”。
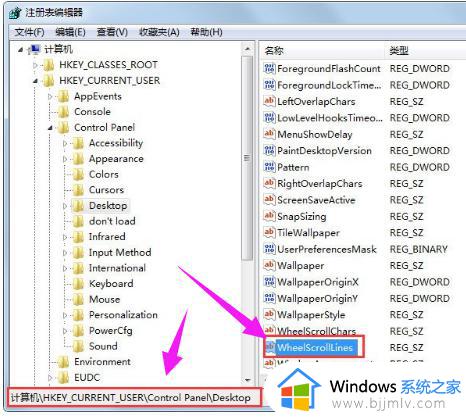
3.将数据数值修改为“3”,点击确定保存
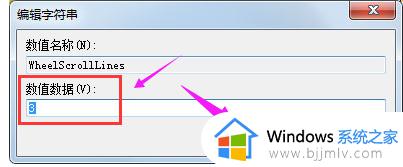
方法二:
1.右击“计算机”,找到管理并点击进入。
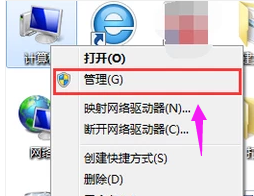
2.在右边找到“性能——设备管理器”,在中间找到“鼠标和其他指针设备”。
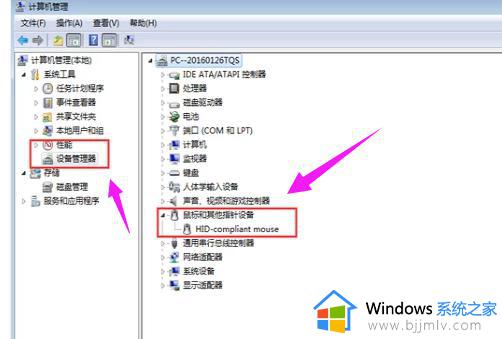
3.右击选中自己的鼠标,点击“卸载”。之后便重启就OK了。
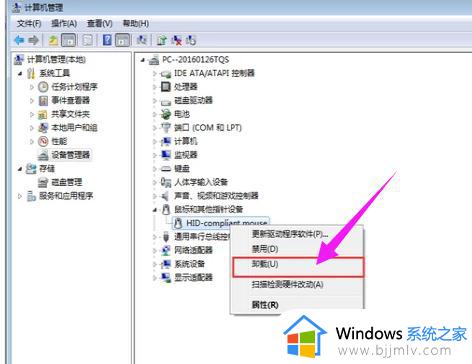
方法三:
1.再者就是磨损失灵了,磨损失灵就要从硬件上处理了。这时我们需要更换鼠标的机械编码器,
2.机械编码器是通过内部两组触点旋转滑动接触,从而产生脉冲信号及刻度感。从而滚轮能正常使用。
3.拆开鼠标。

4.取出滚轮。

5.更换滚轮两边的零件。

6.换好以后把滚轮和盖子安装好就行了。
上述给大家介绍的就是鼠标中间滚轮失灵怎么办win7的详细内容,大家遇到这样情况的话,可以学习上面的方法步来啦进行解决吧。
鼠标中间滚轮失灵怎么办win7 win7鼠标中间滚轮不能用如何解决相关教程
- win7鼠标设置没有滚轮选项怎么解决 win7为什么我的电脑鼠标里没有滚轮设置
- win7usb鼠标键盘没反应怎么办 如何解决win7usb鼠标键盘失灵
- win7进入系统后鼠标键盘不能用怎么办 win7电脑进入系统鼠标键盘失灵如何解决
- win7开机键盘鼠标不能用怎么办 win7开机键盘鼠标失灵如何处理
- win7不识别鼠标键盘怎么办 win7鼠标键盘使用不了如何解决
- windows7鼠标失灵了怎么修复 windows7鼠标动不了修复方案
- win7蓝牙鼠标添加成功后却不能使用怎么办 win7蓝牙鼠标配对成功但不能使用怎么解决
- 重装win7鼠标动不了怎么办 重装win7鼠标不能动解决方法
- windows7怎么调节鼠标灵敏度 windows7系统如何调节鼠标灵敏度
- win7键盘鼠标失灵修复解决办法 win7电脑键盘鼠标没反应怎么办
- win7启用或关闭windows功能打开空白如何解决
- win7扫雷在哪 win7系统扫雷怎么弄出来
- win7没有与之关联程序来执行该操作怎么回事 win7打开文件提示没有与之关联的程序来执行操作如何解决
- win7打印机服务器属性保存失败怎么办 win7打印机服务器属性无法保存处理方法
- win7系统explorer.exe文件丢失无法打开怎么解决
- win7旗舰版无法安装net4.0怎么解决 win7旗舰版无法安装net4.0如何处理
win7系统教程推荐
- 1 win7扫雷在哪 win7系统扫雷怎么弄出来
- 2 win7没有与之关联程序来执行该操作怎么回事 win7打开文件提示没有与之关联的程序来执行操作如何解决
- 3 win7旗舰版无法安装net4.0怎么解决 win7旗舰版无法安装net4.0如何处理
- 4 win7没有亮度调节选项怎么回事 win7系统调节亮度功能消失如何恢复
- 5 win7流氓软件删除又自动恢复怎么办 win7流浪软件删除又恢复了如何解决
- 6 win7点关机后电脑自动重启怎么回事 win7电脑关机了又自动重启如何解决
- 7 win7电脑关机一直卡在关机界面怎么办 win7关机卡死在正在关机界面修复方法
- 8 win7电脑无法自动校准时间怎么办 win7系统不能同步更新时间解决方法
- 9 win7字体库在哪个文件夹 win7电脑字体库在什么位置
- 10 win7物理内存占用过高怎么解决 win7电脑物理内存占用过高如何处理
win7系统推荐
- 1 萝卜家园ghost win7 64位最新旗舰版下载v2024.05
- 2 雨林木风ghost win7 64位纯净稳定版下载v2024.05
- 3 雨林木风ghost win7精简版极速精简版下载v2024.05
- 4 技术员联盟ghost win7 64位专业安装版下载v2024.05
- 5 系统之家ghost win7 64位原版旗舰版镜像下载v2024.05
- 6 电脑公司ghost win7 32位免激活纯净版下载v2024.05
- 7 东芝笔记本ghost win7 64位免费纯净版下载v2024.05
- 8 风林火山ghost win7 64位优化安全版下载v2024.05
- 9 雨林木风ghost win7 32位优化家庭版下载v2024.05
- 10 华硕笔记本ghost win7 64位装机纯净版下载v2024.04