win7找不到蓝牙驱动怎么办 win7蓝牙驱动不见了如何解决
随着科技的发展,我们许多小伙伴都使用起了win7操作系统,在使用win7操作系统的时候,我们小伙伴们难免会遇到一些问题,就比如最近有小伙伴遇到了找不到蓝牙驱动的情况,对此我们应该怎么办,今天小编就给大家介绍一下win7蓝牙驱动不见了如何解决,快来一起看看吧。
具体方法:
解决方法一:
1、检查你的系统蓝牙驱动是否异常,右键点击我的电脑-属性,进入电脑属性页面;

2、在电脑设备页面点击“设备管理器”进入;
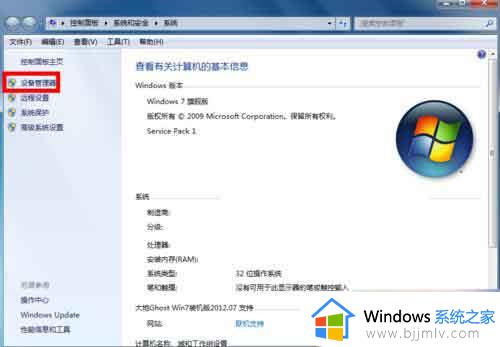
3、在设备管理器里找到蓝牙设备,正常驱动的话应该如下图这个状态。若有异常,蓝牙设备前面会有一个黄色的感叹号出现!当然你也可右键单击你的蓝牙设备,更新一下你的蓝牙驱动;
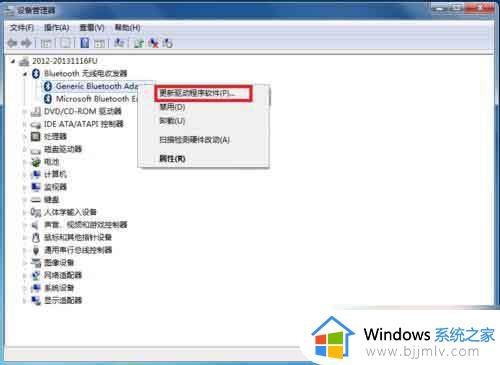
解决方法二:
1、点击开始菜单,进入控制面板;
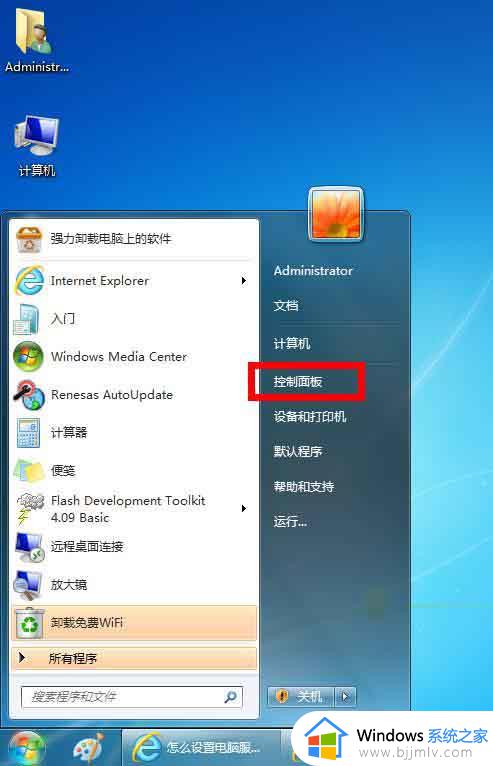
2、在控制面板页面,选择“系统与安全”;
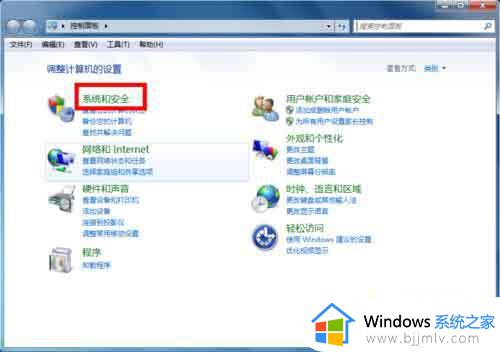
3、在系统与安全页面选择“管理工具”;
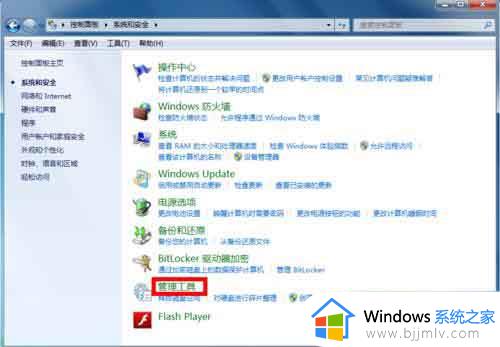
4、在管理工具列表中,双击“服务”打开服务列表页面;
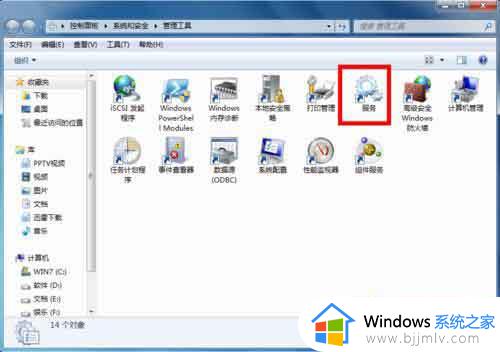
5、在服务列表中找到蓝牙设备的系统服务,正常状态 下时已启动,如果未启动请右键单击服务,在右键菜单中启动 服务。

解决方法三:
1、在你的电脑右下角找到蓝牙标示,然后右键单击蓝牙标示,弹出菜单,单击“打开设置”;
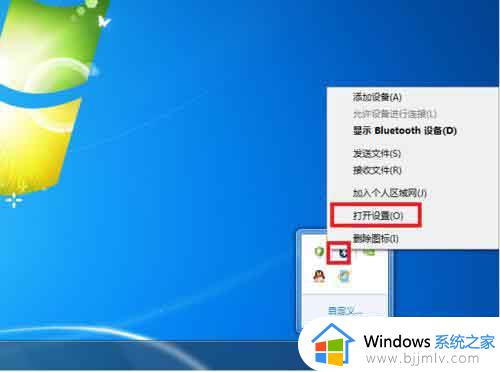
2、在设置页面将“允许Bluetooth设备查找此计算机”、“允许Bluetooth设备连接到此计算机”前面的复选框勾选,如下图所示。然后点击应用。
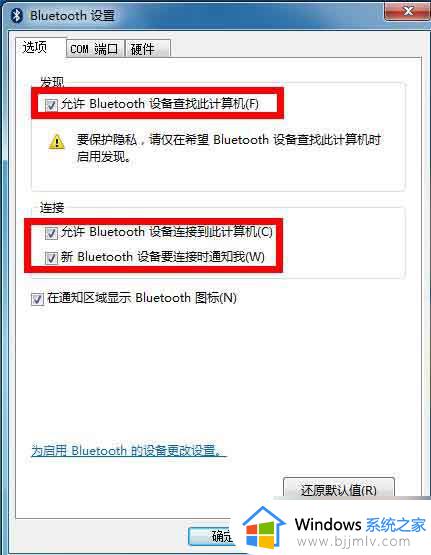
以上全部内容就是小编带给大家的win7蓝牙驱动不见了解决方法详细内容分享啦,遇到上述问题的小伙伴就快点跟着小编一起来看看吧,希望对你有帮助。
win7找不到蓝牙驱动怎么办 win7蓝牙驱动不见了如何解决相关教程
- win7连接蓝牙找不到驱动程序怎么办 win7找不到蓝牙设备驱动怎么解决
- win7蓝牙外围设备找不到驱动程序怎么回事 win7蓝牙找不到外围驱动如何处理
- win7蓝牙5.0驱动怎么更新 win7如何更新到蓝牙5.0驱动
- win7找不到蓝牙怎么办 win7系统找不到蓝牙设备如何解决
- win7怎么更新蓝牙驱动 win7蓝牙驱动如何更新
- win7蓝牙驱动怎么更新 win7如何更新蓝牙驱动
- 蓝牙耳机win7驱动怎么安装 win7如何安装蓝牙耳机驱动
- win7蓝牙驱动更新怎么操作 win7如何更新蓝牙驱动
- win7通用蓝牙驱动怎么安装 win7安装通用蓝牙驱动怎么操作
- win7蓝牙找不到设备怎么办 win7无法找到蓝牙设备如何解决
- win7电脑提示“存储空间不足,无法处理此命令”如何处理
- win7如何初始化网络设置 win7还原网络络设置初始化方法
- win7点关机后电脑自动重启怎么回事 win7电脑关机了又自动重启如何解决
- win7电脑关机一直卡在关机界面怎么办 win7关机卡死在正在关机界面修复方法
- win7右下角语言栏不见了怎么办 win7任务栏中语言栏消失处理方法
- win7重装后鼠标键盘没反应怎么办 win7重装后鼠标键盘不能用修复方案
win7系统教程推荐
- 1 win7点关机后电脑自动重启怎么回事 win7电脑关机了又自动重启如何解决
- 2 win7电脑关机一直卡在关机界面怎么办 win7关机卡死在正在关机界面修复方法
- 3 win7电脑无法自动校准时间怎么办 win7系统不能同步更新时间解决方法
- 4 win7字体库在哪个文件夹 win7电脑字体库在什么位置
- 5 win7物理内存占用过高怎么解决 win7电脑物理内存占用过高如何处理
- 6 win7怎么找不到调整亮度选项 win7台式电脑找不到亮度设置图解
- 7 win7独立显卡怎么开启独?win7双显卡切换到独立显卡的方法
- 8 win7电脑右键一直转圈圈怎么回事 win7系统右键鼠标一直转圈无法使用如何处理
- 9 win7电脑如何测试麦克风 win7电脑如何检测麦克风有没有声音
- 10 win7右键图形属性怎么删除 win7右键的图形属性如何删除
win7系统推荐
- 1 风林火山ghost win7 64位优化安全版下载v2024.05
- 2 雨林木风ghost win7 32位优化家庭版下载v2024.05
- 3 华硕笔记本ghost win7 64位装机纯净版下载v2024.04
- 4 大地系统ghost win7 32位官方最新版下载v2024.04
- 5 雨林木风ghost win7 32位精简装机版下载v2024.04
- 6 萝卜家园ghost win7 64位优化专业版下载v2024.04
- 7 系统之家ghost win7 64位稳定纯净版下载v2024.04
- 8 雨林木风ghost win7 64位旗舰版镜像下载v2024.04
- 9 雨林木风ghost win7 32位免激活专业版下载v2024.03
- 10 风林火山ghost win7 64位官方旗舰版下载v2024.03