win7蓝牙怎么开启能搜索到 win7系统蓝牙如何打开使用
更新时间:2023-09-05 09:22:37作者:runxin
许多用户在日常使用win7电脑的时候,对于外接的设备可以通过无线蓝牙的方式来实现,而且连接过程也非常的便捷,然而许多用户在刚接触win7系统的情况下,可能还不知道蓝牙功能开关的位置,对此win7蓝牙怎么开启能搜索到呢?接下来小编就来教大家win7系统蓝牙如何打开使用,以供大家参考。
具体方法:
1.打开计算机,点击工具栏的【开始】,再点击【控制面板】;
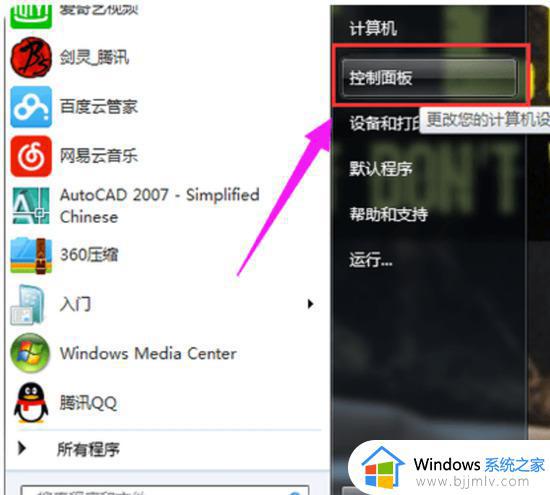
2.进到控制面板页面,点击【网络和共享核心】;
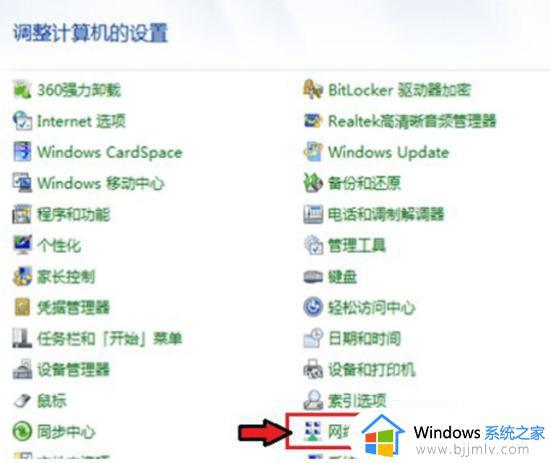
3.进到页面,点击【更改电源适配器设置】;
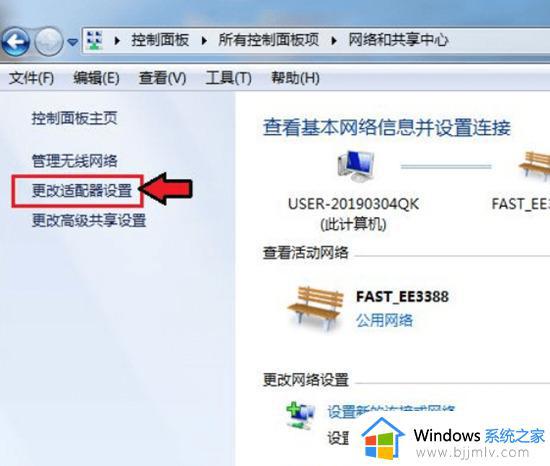
4.进到页面电脑鼠标右键,点击蓝牙,发生对话框,点击【属性】;
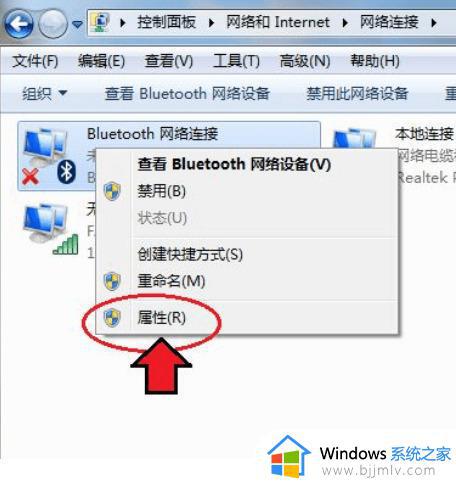
5.发生对话框,点击【Bluetooth】,再点击【Bluetooth设置】;
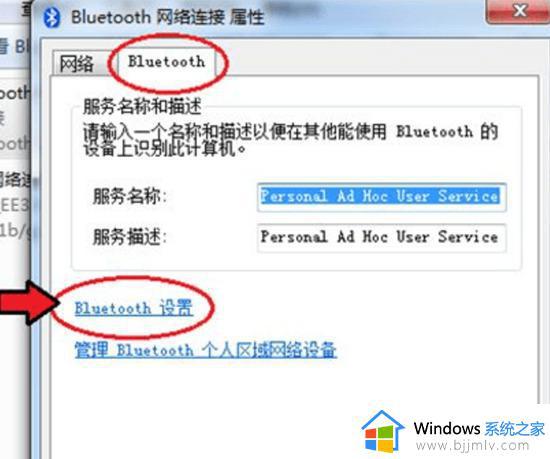
6.在连接下边,把三个选项都打钩:【容许Bluetooth机器设备连接到此计算机】、【新Bluetooth机器设备要连接时告知我】、【在通告区域显示Bluetooth图标】;
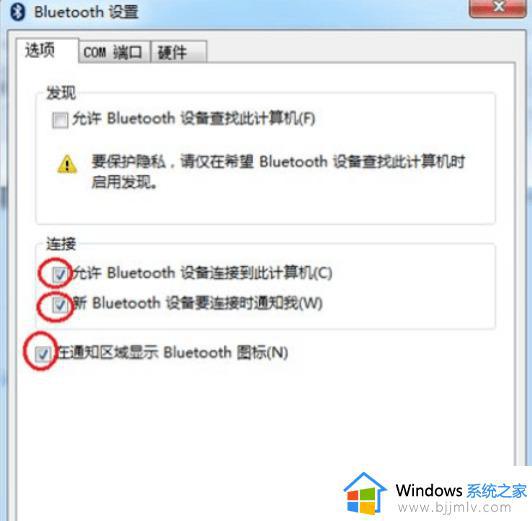
7.进行后,点击【确定】,那样电脑上的蓝牙就打开了。
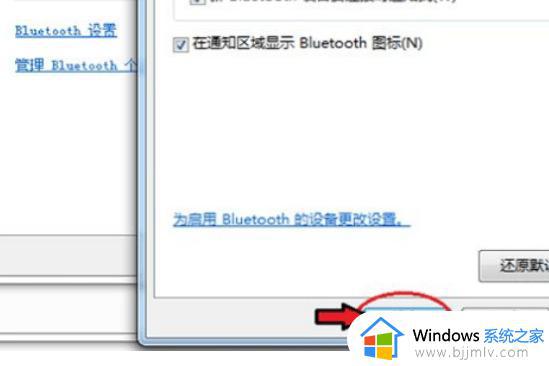
以上就是小编给大家介绍的win7系统蓝牙如何打开使用所有内容了,有遇到过相同问题的用户就可以根据小编的步骤进行操作了,希望能够对大家有所帮助。
win7蓝牙怎么开启能搜索到 win7系统蓝牙如何打开使用相关教程
- win7系统如何打开蓝牙设备 win7系统开启蓝牙功能的方法
- win7蓝牙无法搜索到蓝牙设备怎么办 win7系统蓝牙搜索不到设备处理方法
- win7开启蓝牙功能怎么操作 win7如何打开蓝牙功能
- win7系统蓝牙在哪里打开 win7电脑如何打开蓝牙功能
- win7怎么打开蓝牙配对功能 win7系统蓝牙在哪里打开匹配
- 笔记本win7系统蓝牙在哪里打开 win7系统笔记本蓝牙怎么打开
- 怎么打开电脑蓝牙win7 win7如何开启蓝牙功能
- win7系统如何打开蓝牙 win7电脑打开蓝牙如何操作
- win7如何开启蓝牙 win7电脑蓝牙功能在哪里打开
- win7电脑蓝牙搜索不到设备怎么办 win7系统搜索不到蓝牙设备解决方法
- win7流氓软件删除又自动恢复怎么办 win7流浪软件删除又恢复了如何解决
- win7中usb接口全部失灵怎么办 win7电脑usb接口没反应修复方法
- win7桌面开始菜单找不到怎么办 win7桌面图标开始菜单不见了处理方法
- win7电脑提示“存储空间不足,无法处理此命令”如何处理
- win7如何初始化网络设置 win7还原网络络设置初始化方法
- win7点关机后电脑自动重启怎么回事 win7电脑关机了又自动重启如何解决
win7系统教程推荐
- 1 win7流氓软件删除又自动恢复怎么办 win7流浪软件删除又恢复了如何解决
- 2 win7点关机后电脑自动重启怎么回事 win7电脑关机了又自动重启如何解决
- 3 win7电脑关机一直卡在关机界面怎么办 win7关机卡死在正在关机界面修复方法
- 4 win7电脑无法自动校准时间怎么办 win7系统不能同步更新时间解决方法
- 5 win7字体库在哪个文件夹 win7电脑字体库在什么位置
- 6 win7物理内存占用过高怎么解决 win7电脑物理内存占用过高如何处理
- 7 win7怎么找不到调整亮度选项 win7台式电脑找不到亮度设置图解
- 8 win7独立显卡怎么开启独?win7双显卡切换到独立显卡的方法
- 9 win7电脑右键一直转圈圈怎么回事 win7系统右键鼠标一直转圈无法使用如何处理
- 10 win7电脑如何测试麦克风 win7电脑如何检测麦克风有没有声音
win7系统推荐
- 1 电脑公司ghost win7 32位免激活纯净版下载v2024.05
- 2 东芝笔记本ghost win7 64位免费纯净版下载v2024.05
- 3 风林火山ghost win7 64位优化安全版下载v2024.05
- 4 雨林木风ghost win7 32位优化家庭版下载v2024.05
- 5 华硕笔记本ghost win7 64位装机纯净版下载v2024.04
- 6 大地系统ghost win7 32位官方最新版下载v2024.04
- 7 雨林木风ghost win7 32位精简装机版下载v2024.04
- 8 萝卜家园ghost win7 64位优化专业版下载v2024.04
- 9 系统之家ghost win7 64位稳定纯净版下载v2024.04
- 10 雨林木风ghost win7 64位旗舰版镜像下载v2024.04