win7更改锁屏壁纸的方法 win7怎么改锁屏壁纸
更新时间:2022-11-29 09:20:34作者:qiaoyun
电脑在锁屏的时候,都会有默认的壁纸,但是很多win7系统用户可能对于默认的锁屏壁纸并不喜欢,其实我们可以自己手动进行设置,那么win7怎么改锁屏壁纸呢?操作方法也不会难,今天就给大家讲述一下win7更改锁屏壁纸的方法吧。
解决方法如下:
1、在电脑“开始”中选择“控制面板”。
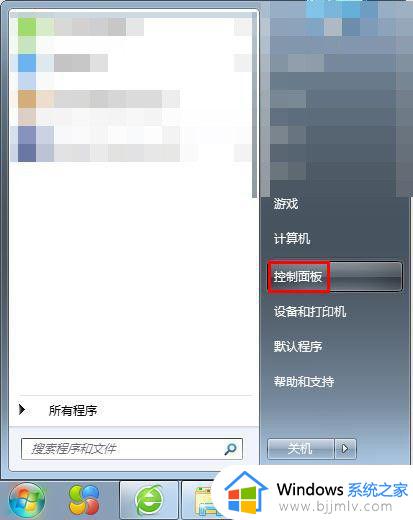 2、在弹出的控制面板中,单击选择“外观”。
2、在弹出的控制面板中,单击选择“外观”。
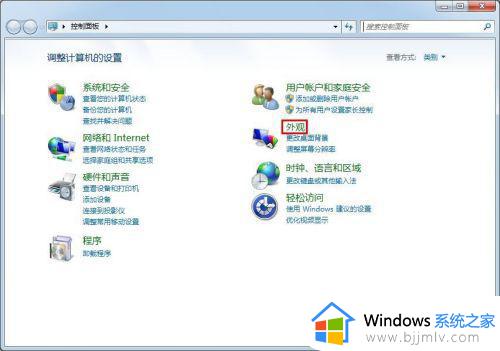 3、在外观界面中,单击选择“显示”。
3、在外观界面中,单击选择“显示”。
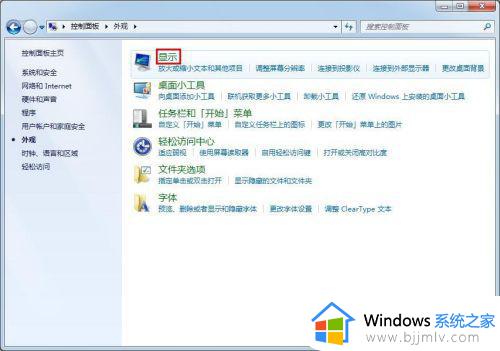 4、在显示选项中,单击选择左侧的“更改屏幕保护程序”。会弹出“屏幕保护程序设置”对话框。
4、在显示选项中,单击选择左侧的“更改屏幕保护程序”。会弹出“屏幕保护程序设置”对话框。
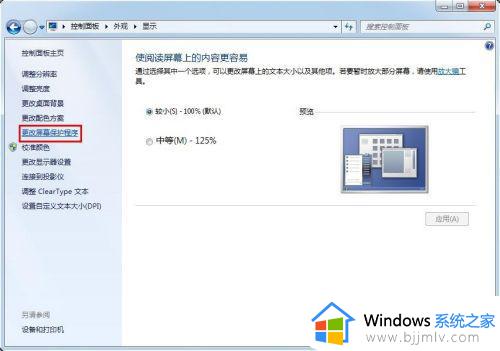
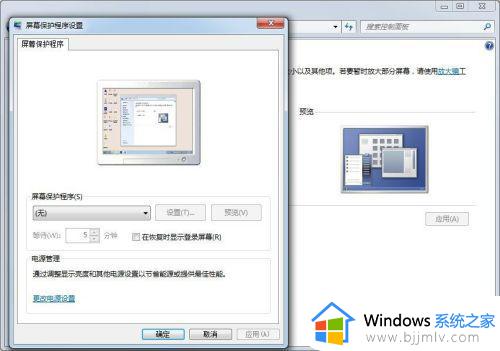 5、在“屏幕保护程序设置”对话框中,单击红色箭头标记的黑色小三角。在下拉选项中选择“照片”,并单击后面的“设置”按钮。
5、在“屏幕保护程序设置”对话框中,单击红色箭头标记的黑色小三角。在下拉选项中选择“照片”,并单击后面的“设置”按钮。
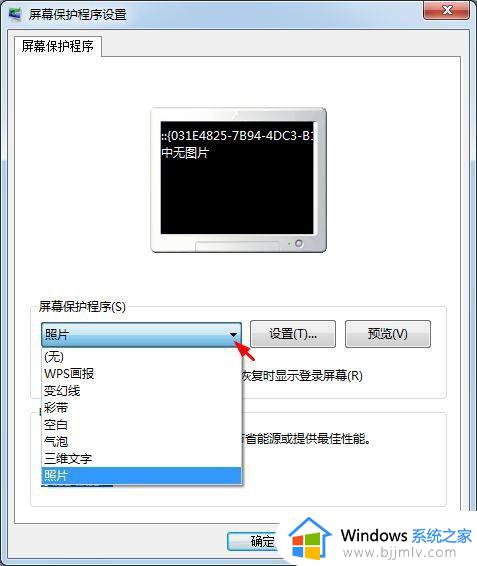
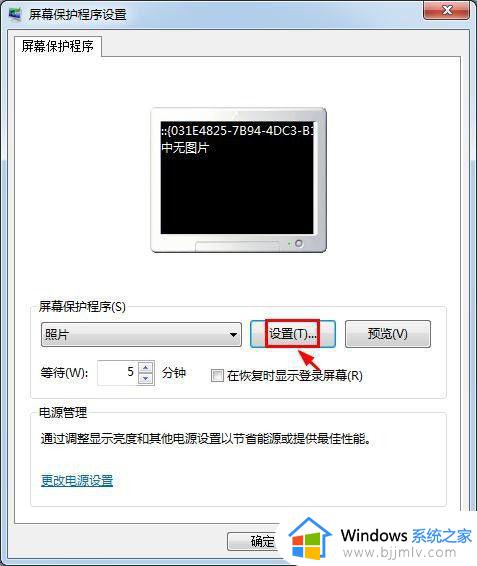 6、在“照片屏幕保护程序设置”中,单击“浏览”按钮。选择要设置为锁屏壁纸的图片。
6、在“照片屏幕保护程序设置”中,单击“浏览”按钮。选择要设置为锁屏壁纸的图片。
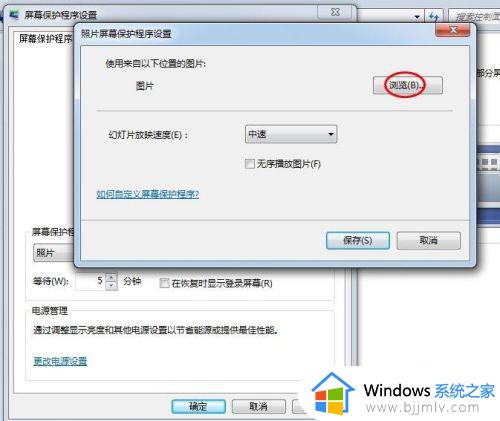
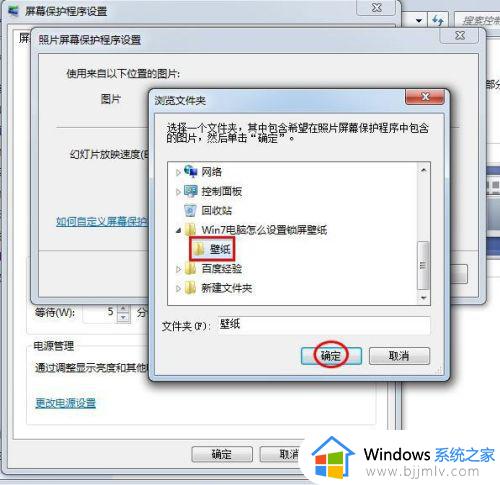
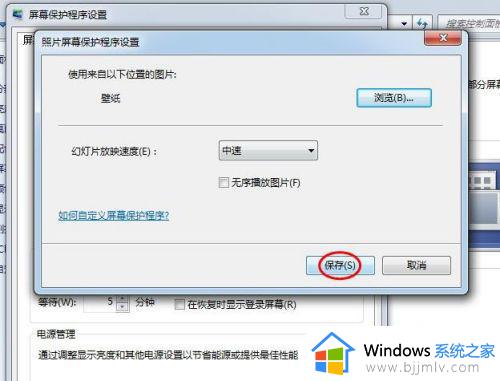 7、设置好等待时间,单击“确定”按钮,完成操作。
7、设置好等待时间,单击“确定”按钮,完成操作。
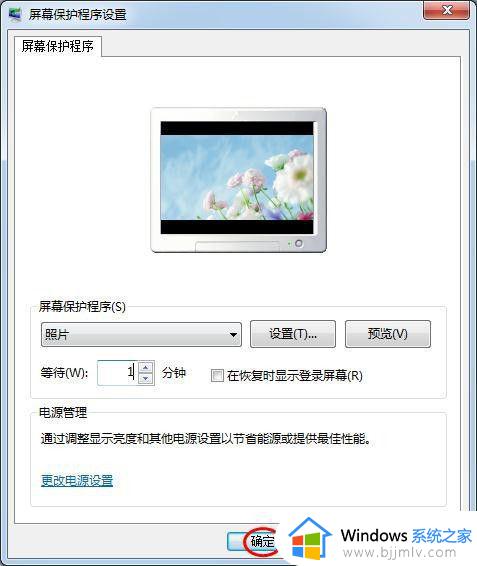 上述给大家讲解的就是win7系统更改锁屏壁纸的详细内容,大家可以学习上面的方法来进行更改,希望可以帮助到大家。
上述给大家讲解的就是win7系统更改锁屏壁纸的详细内容,大家可以学习上面的方法来进行更改,希望可以帮助到大家。
win7更改锁屏壁纸的方法 win7怎么改锁屏壁纸相关教程
- win7如何更改锁屏壁纸 win7系统怎么更改锁屏壁纸
- win7改锁屏壁纸如何操作 win7如何更改锁屏壁纸
- win7系统如何修改锁屏壁纸 win7修改锁屏壁纸设置方法
- win7修改锁屏壁纸设置方法 win7系统如何修改锁屏壁纸
- win7怎么更改锁屏壁纸 win7怎么换锁屏壁纸
- win7怎么更改锁屏壁纸 设置win7电脑锁屏壁纸如何操作
- win7怎么更改锁屏界面的壁纸 win7锁屏界面的壁纸设置如何更改
- win7设置锁屏壁纸的方法 win7系统怎么设置锁屏壁纸
- win7系统锁屏壁纸怎么换 win7电脑更换锁屏壁纸教程
- win7怎么换锁屏壁纸 win7系统如何更换锁屏壁纸
- win7启用或关闭windows功能打开空白如何解决
- win7扫雷在哪 win7系统扫雷怎么弄出来
- win7没有与之关联程序来执行该操作怎么回事 win7打开文件提示没有与之关联的程序来执行操作如何解决
- win7打印机服务器属性保存失败怎么办 win7打印机服务器属性无法保存处理方法
- win7系统explorer.exe文件丢失无法打开怎么解决
- win7旗舰版无法安装net4.0怎么解决 win7旗舰版无法安装net4.0如何处理
win7系统教程推荐
- 1 win7扫雷在哪 win7系统扫雷怎么弄出来
- 2 win7没有与之关联程序来执行该操作怎么回事 win7打开文件提示没有与之关联的程序来执行操作如何解决
- 3 win7旗舰版无法安装net4.0怎么解决 win7旗舰版无法安装net4.0如何处理
- 4 win7没有亮度调节选项怎么回事 win7系统调节亮度功能消失如何恢复
- 5 win7流氓软件删除又自动恢复怎么办 win7流浪软件删除又恢复了如何解决
- 6 win7点关机后电脑自动重启怎么回事 win7电脑关机了又自动重启如何解决
- 7 win7电脑关机一直卡在关机界面怎么办 win7关机卡死在正在关机界面修复方法
- 8 win7电脑无法自动校准时间怎么办 win7系统不能同步更新时间解决方法
- 9 win7字体库在哪个文件夹 win7电脑字体库在什么位置
- 10 win7物理内存占用过高怎么解决 win7电脑物理内存占用过高如何处理
win7系统推荐
- 1 雨林木风ghost win7 64位纯净稳定版下载v2024.05
- 2 雨林木风ghost win7精简版极速精简版下载v2024.05
- 3 技术员联盟ghost win7 64位专业安装版下载v2024.05
- 4 系统之家ghost win7 64位原版旗舰版镜像下载v2024.05
- 5 电脑公司ghost win7 32位免激活纯净版下载v2024.05
- 6 东芝笔记本ghost win7 64位免费纯净版下载v2024.05
- 7 风林火山ghost win7 64位优化安全版下载v2024.05
- 8 雨林木风ghost win7 32位优化家庭版下载v2024.05
- 9 华硕笔记本ghost win7 64位装机纯净版下载v2024.04
- 10 大地系统ghost win7 32位官方最新版下载v2024.04